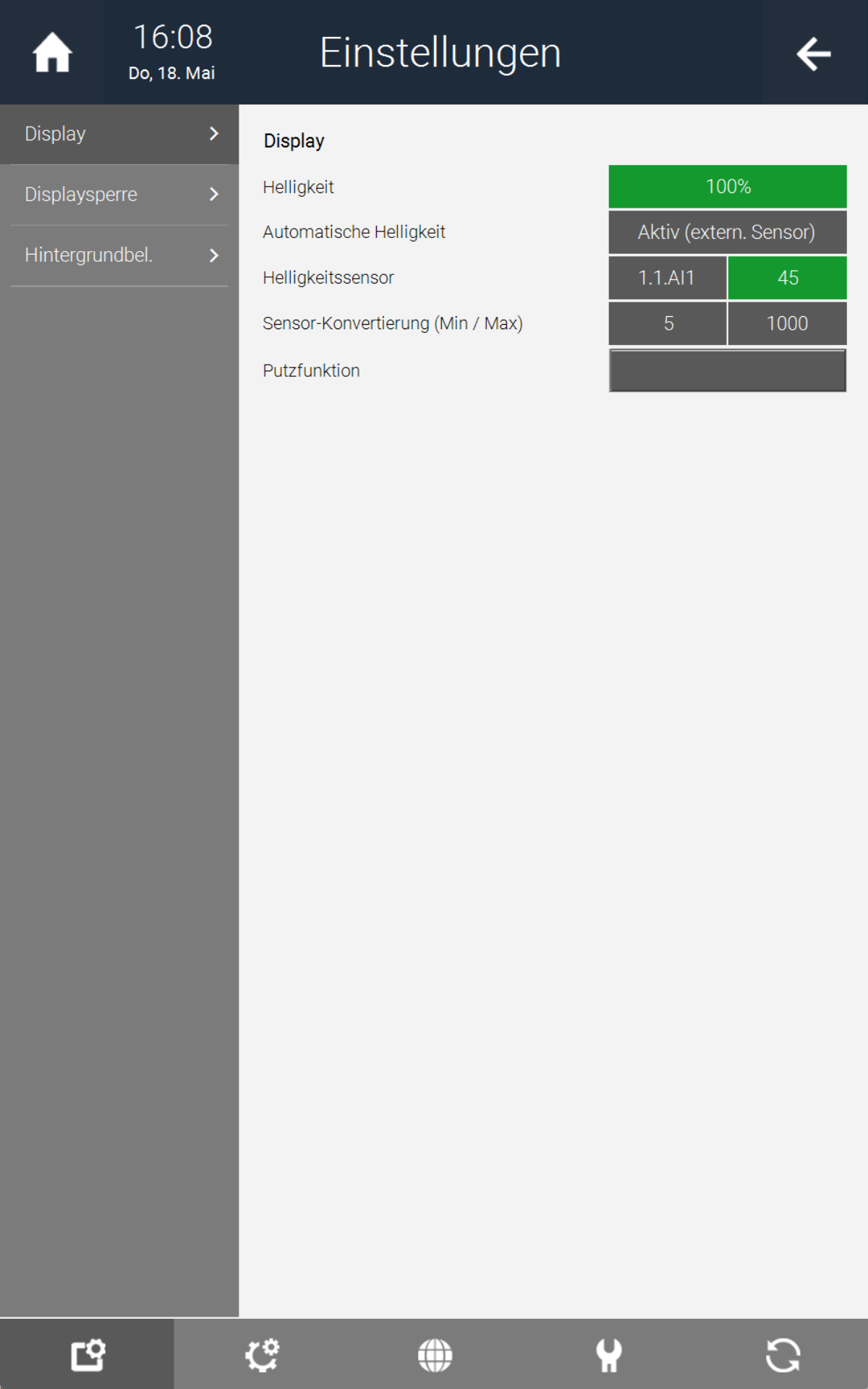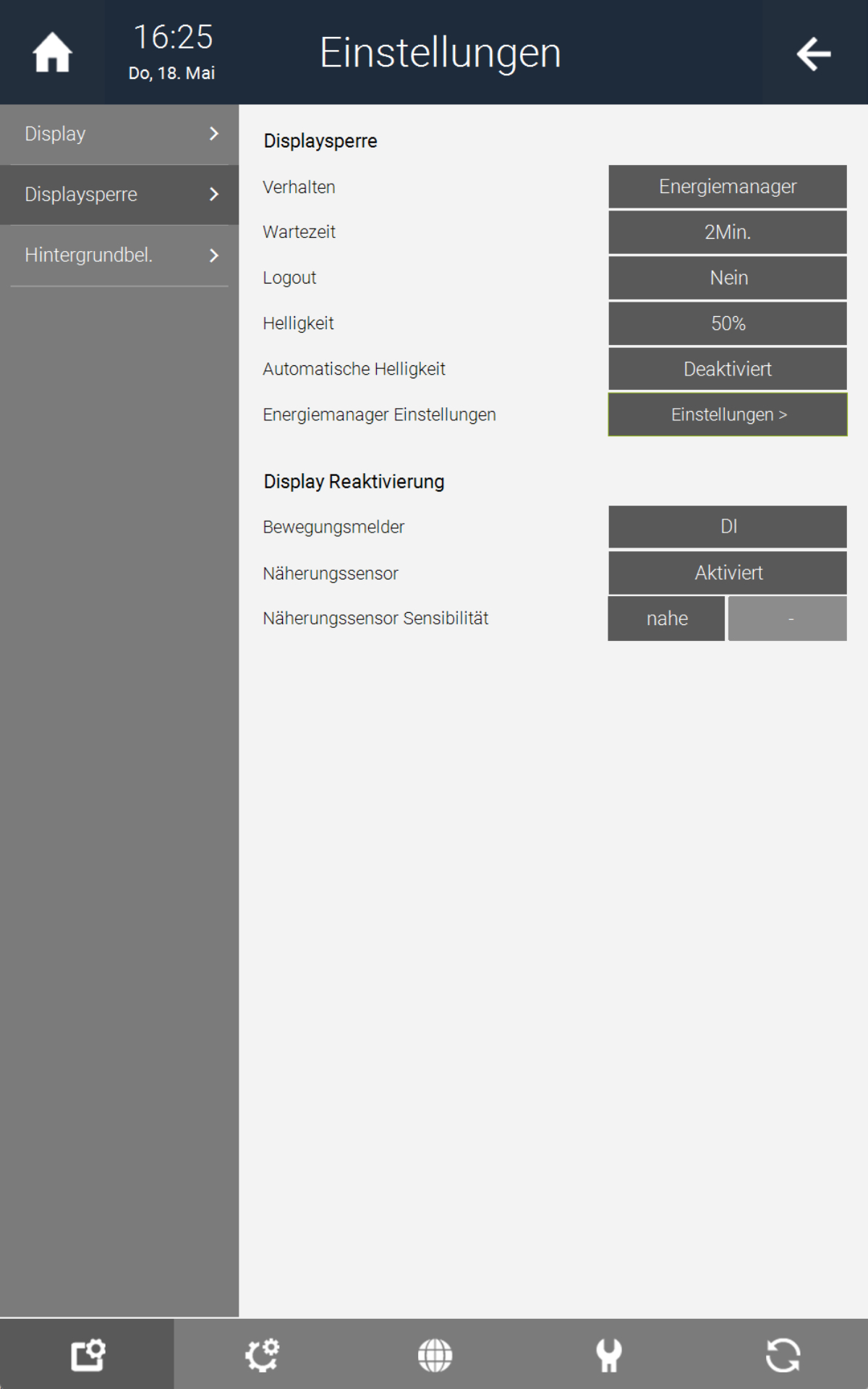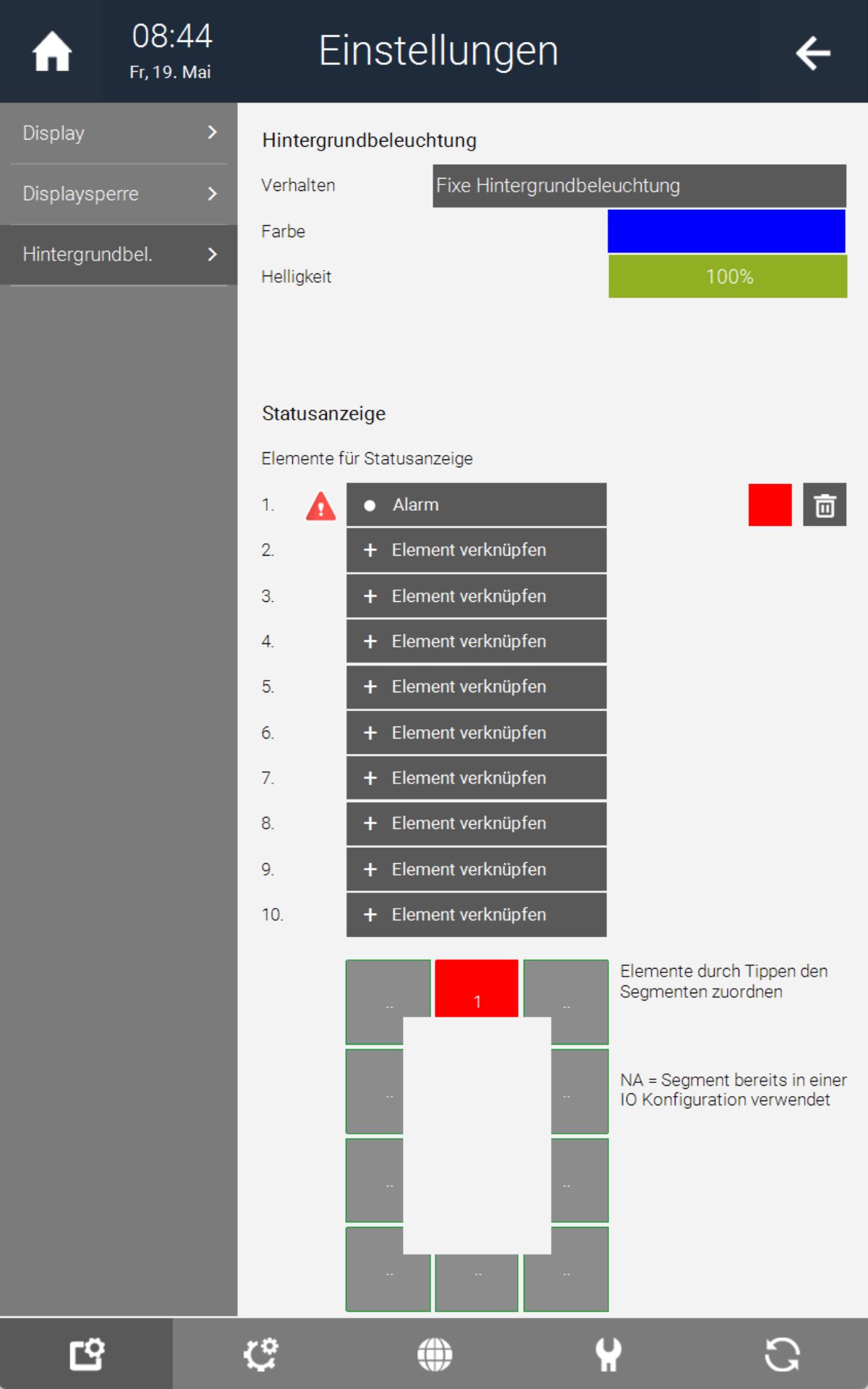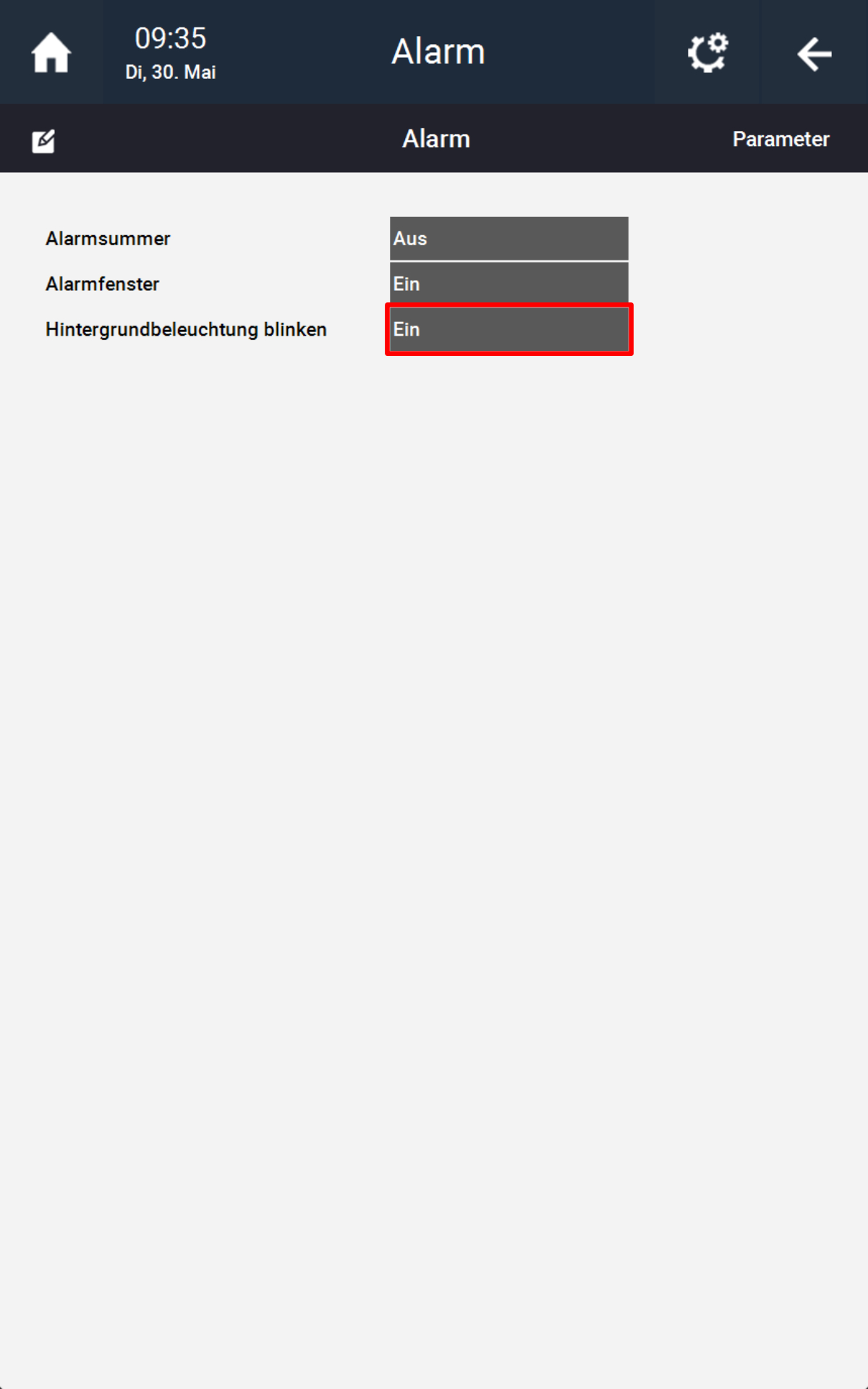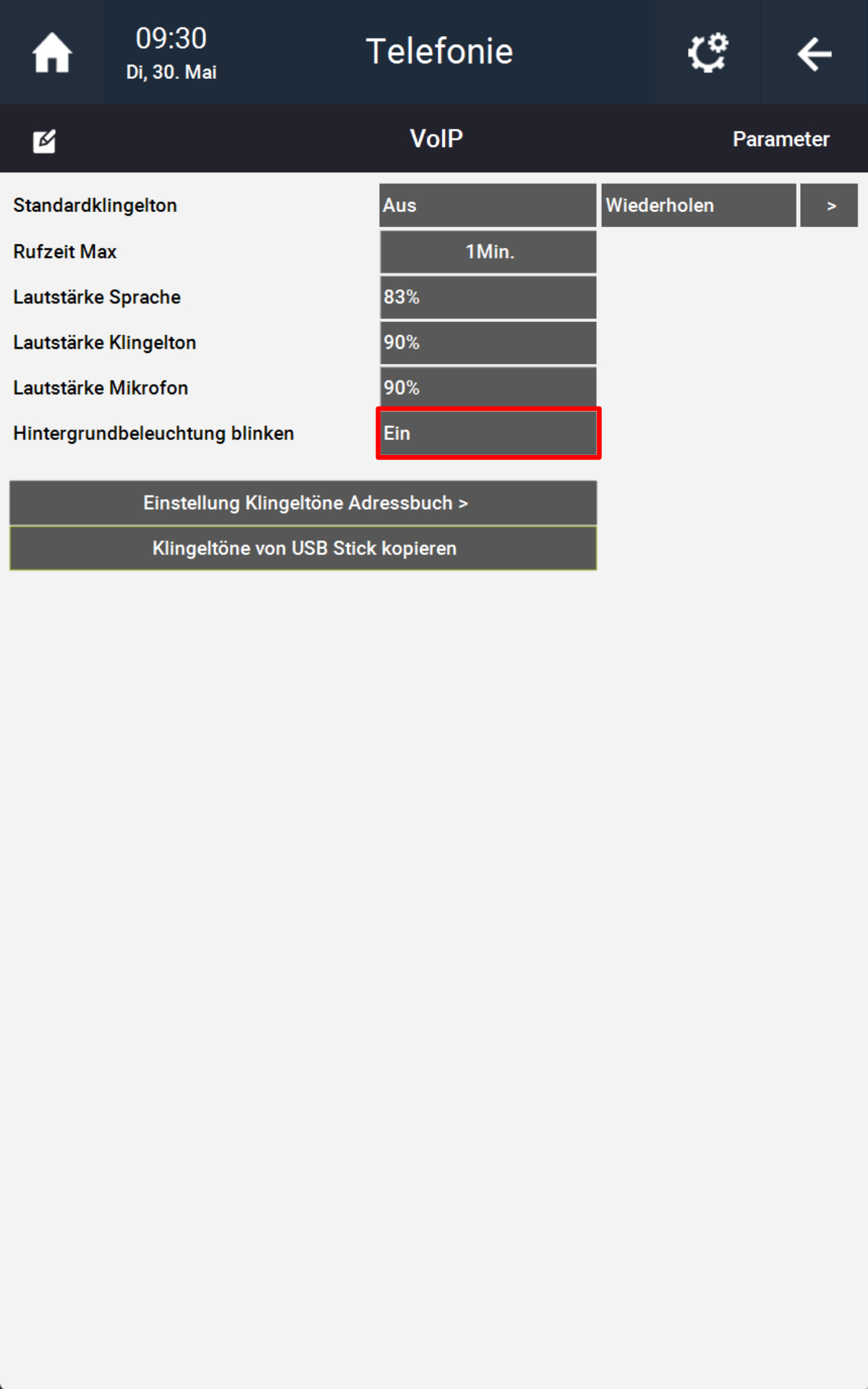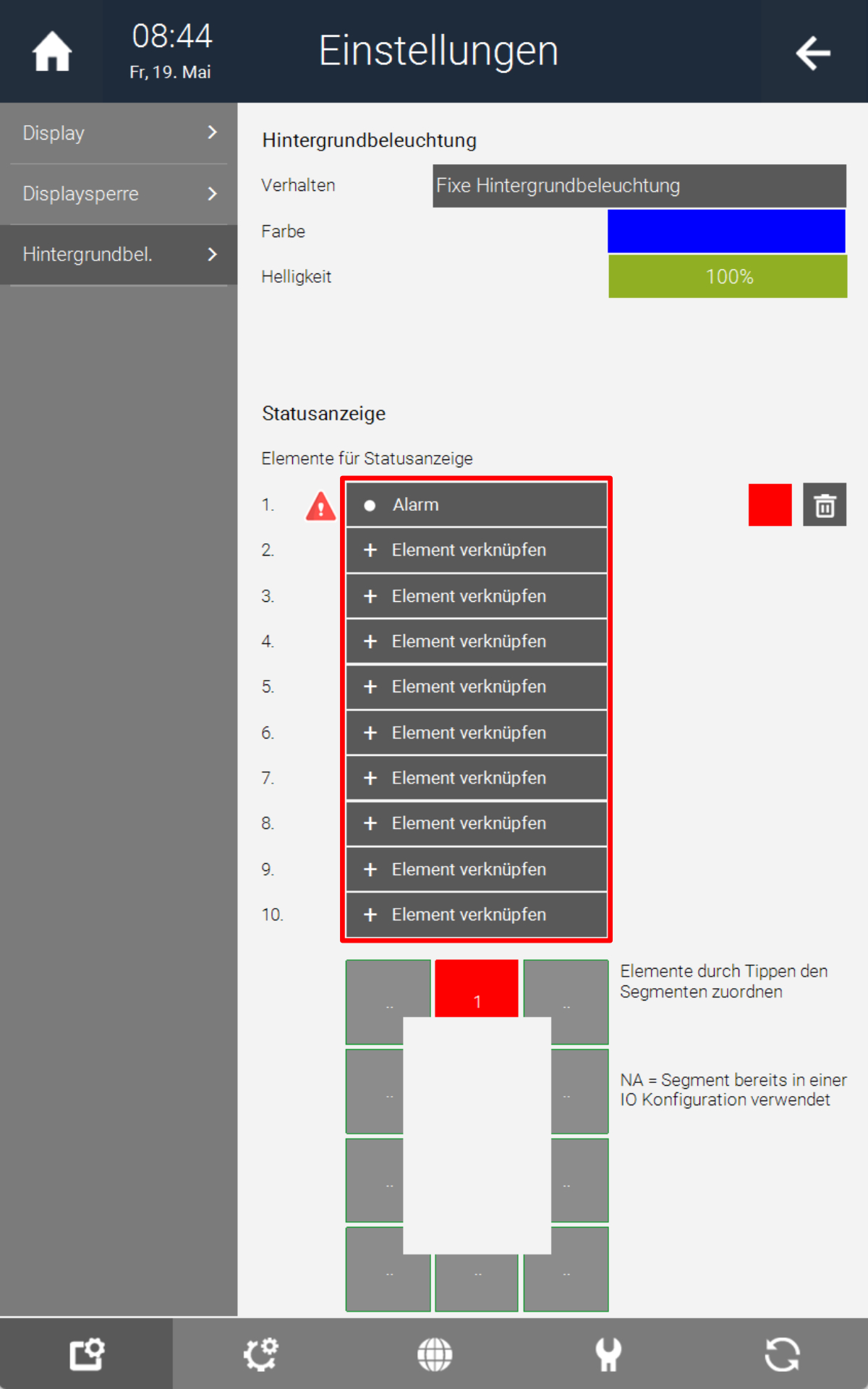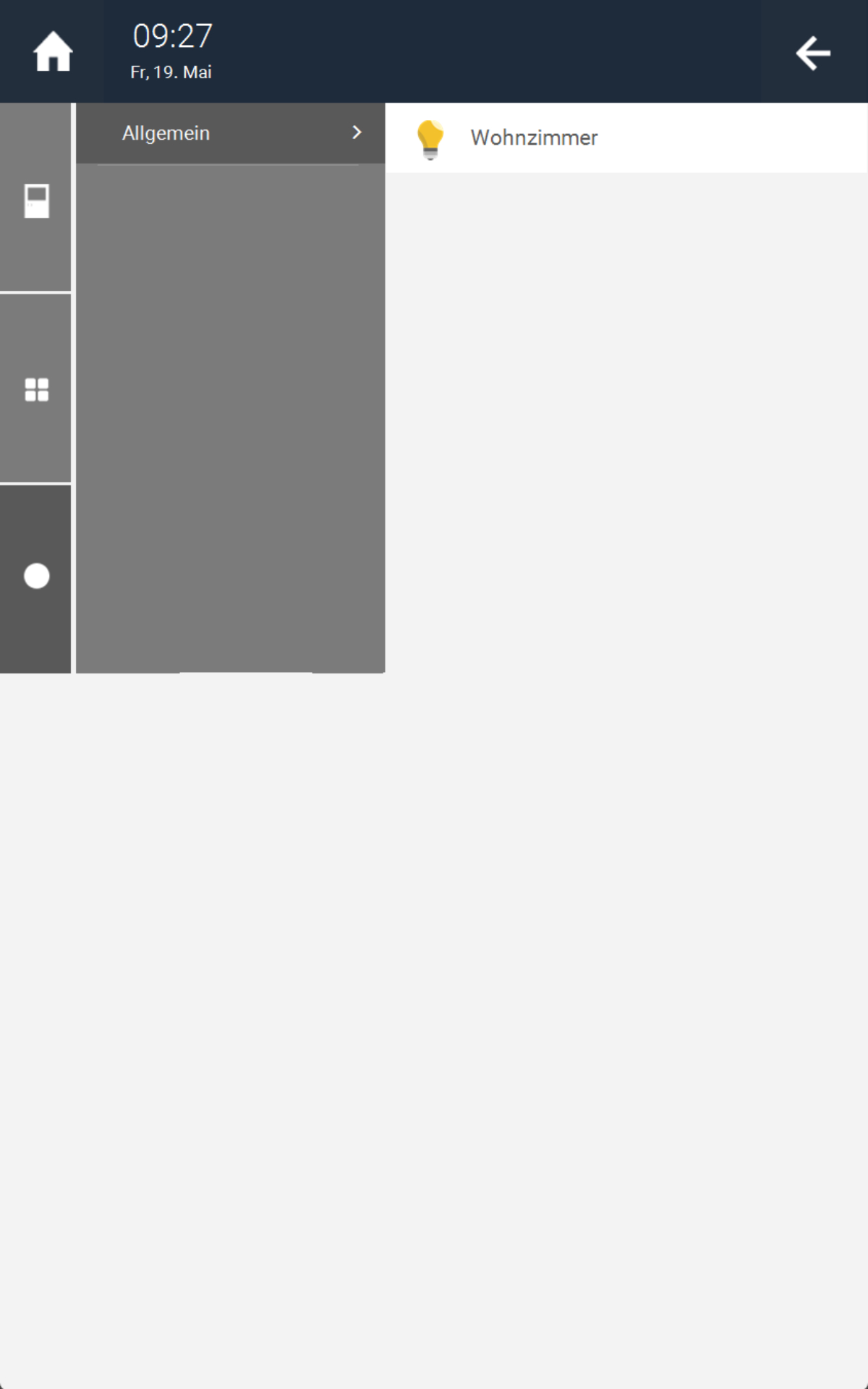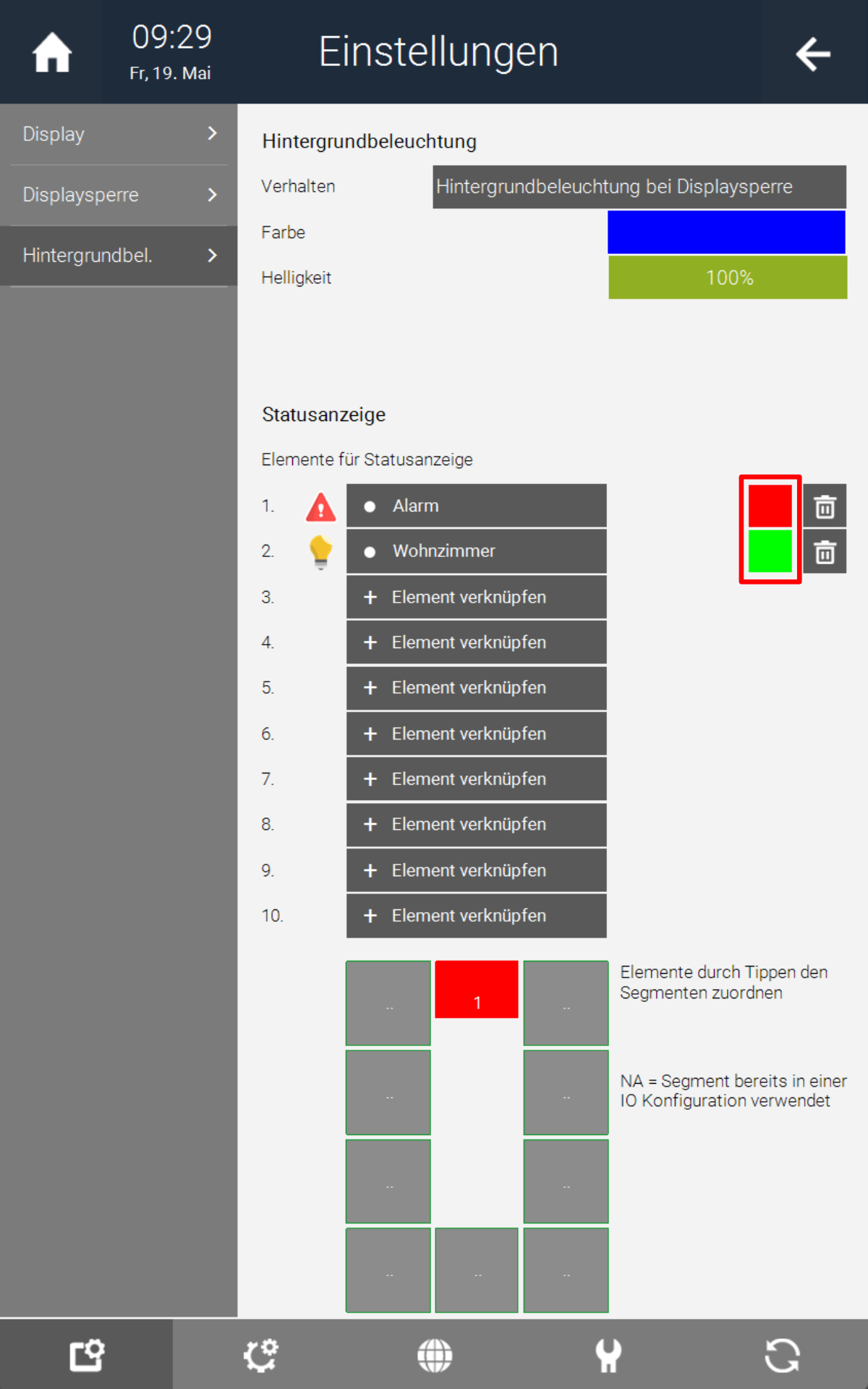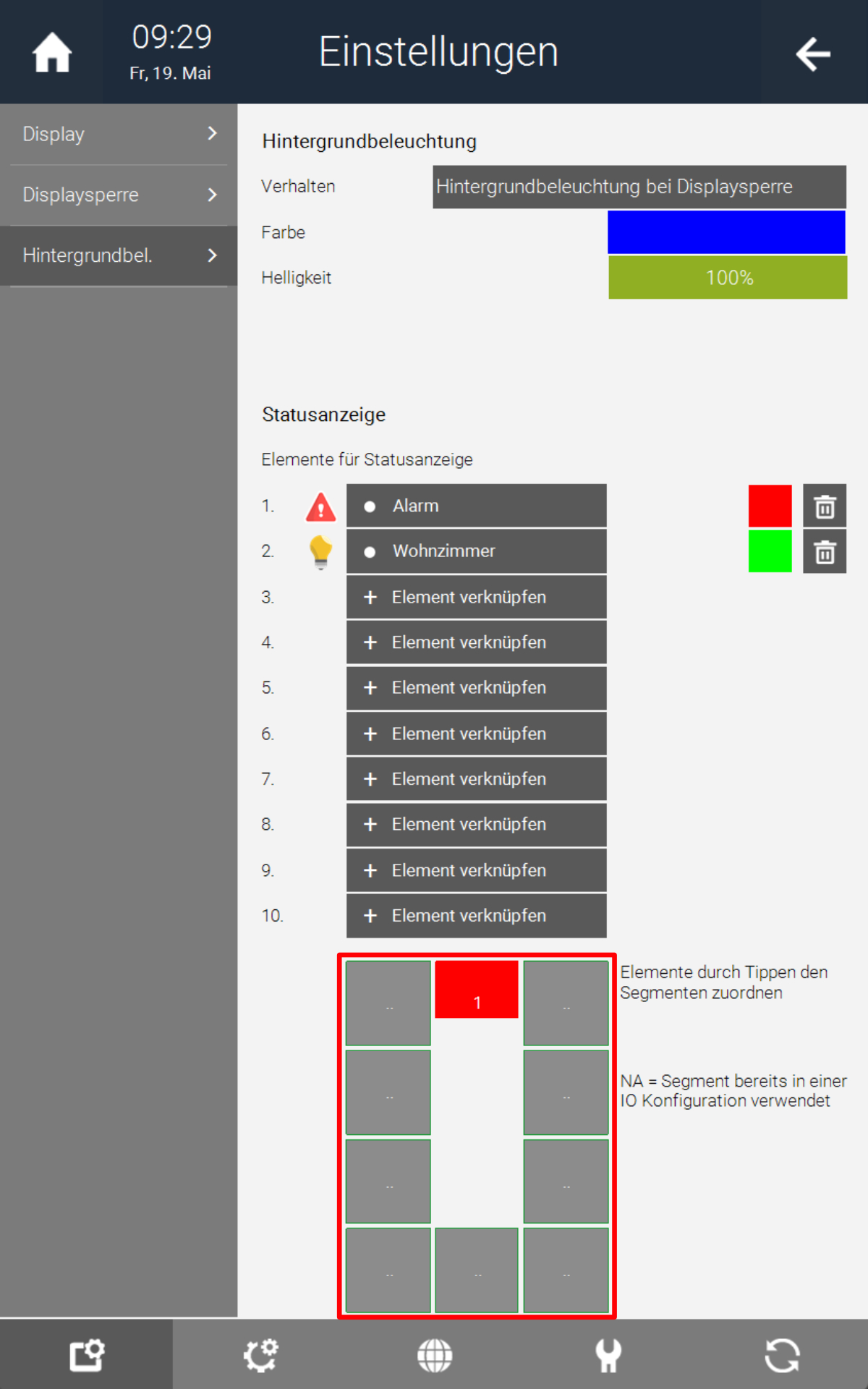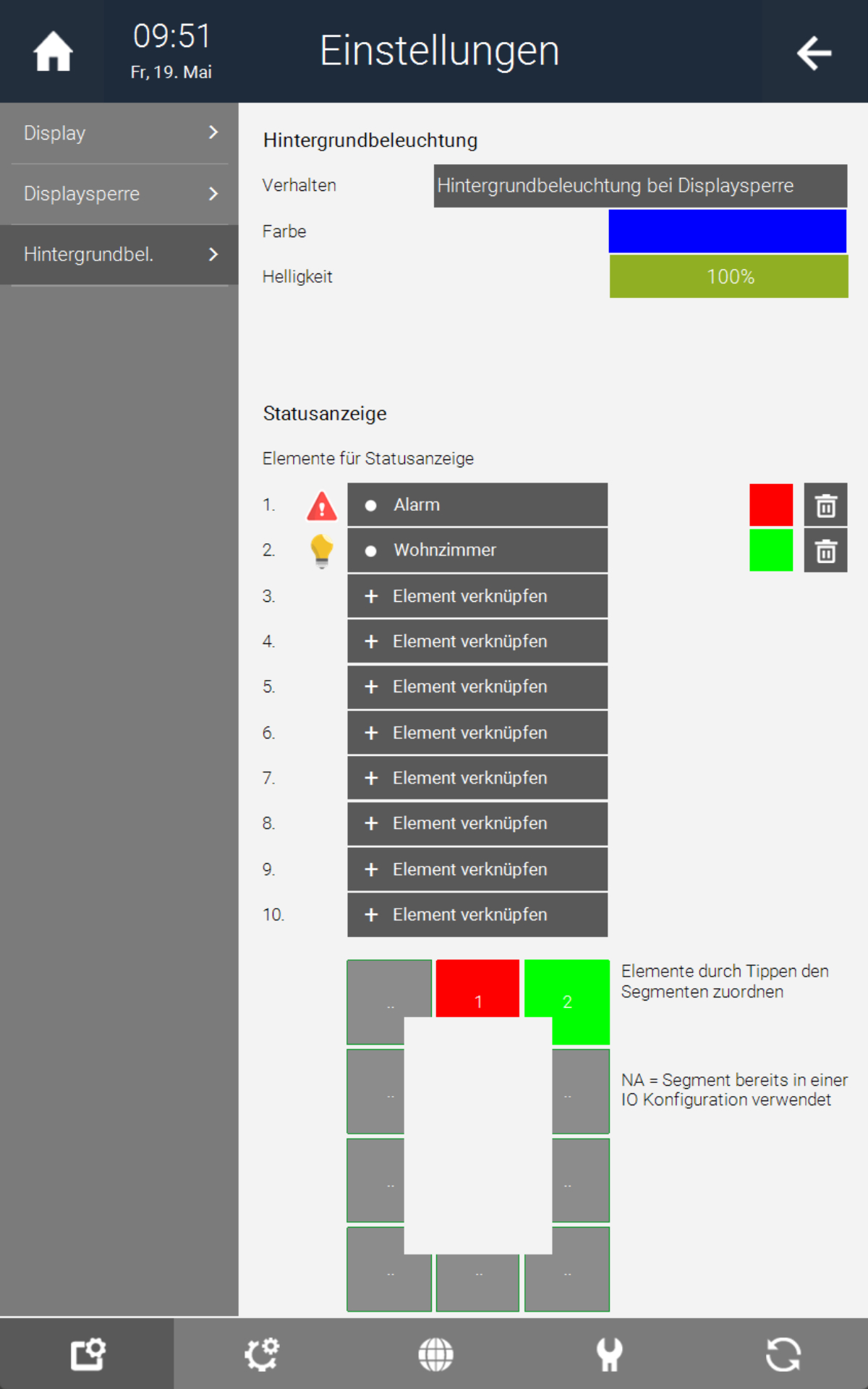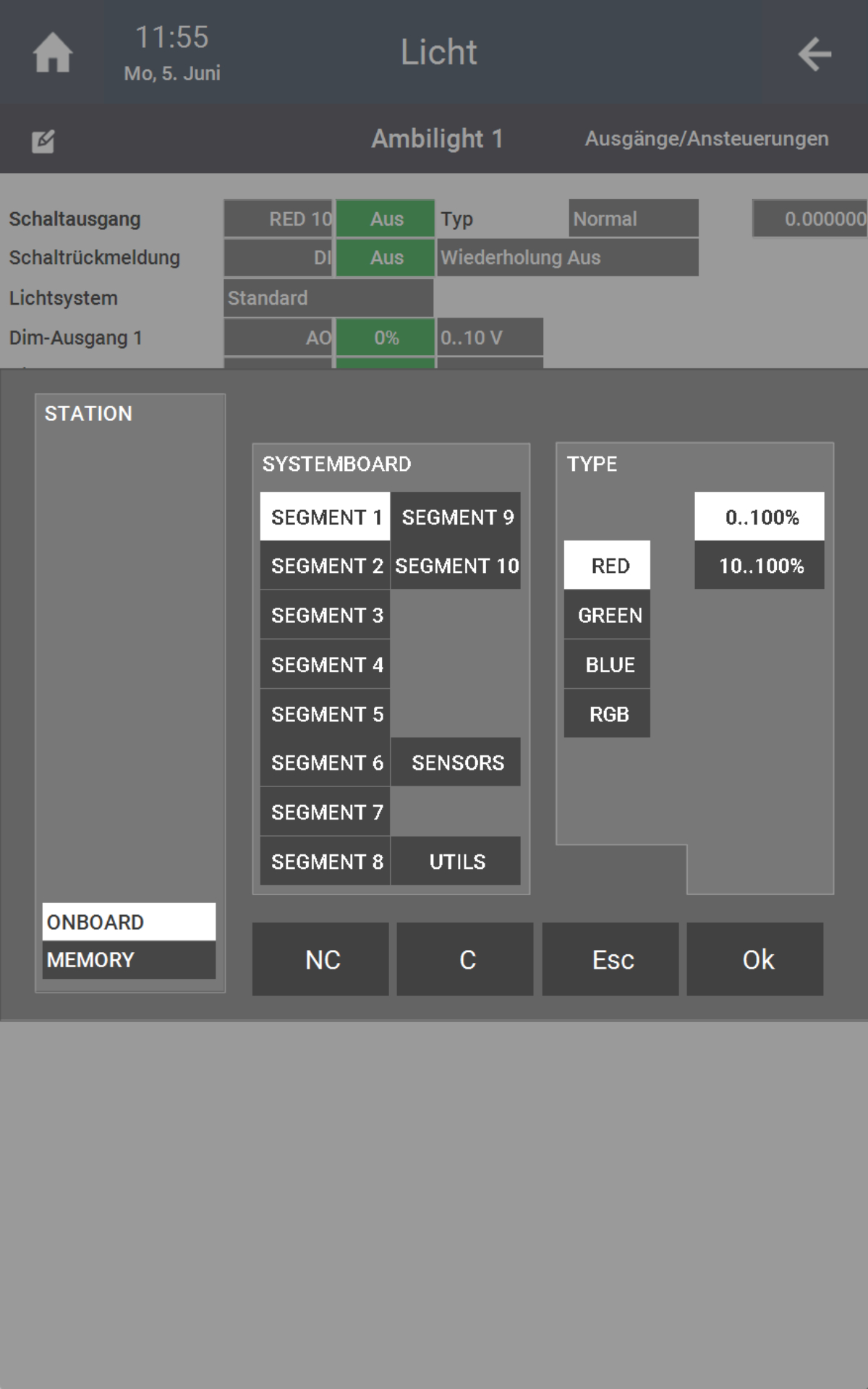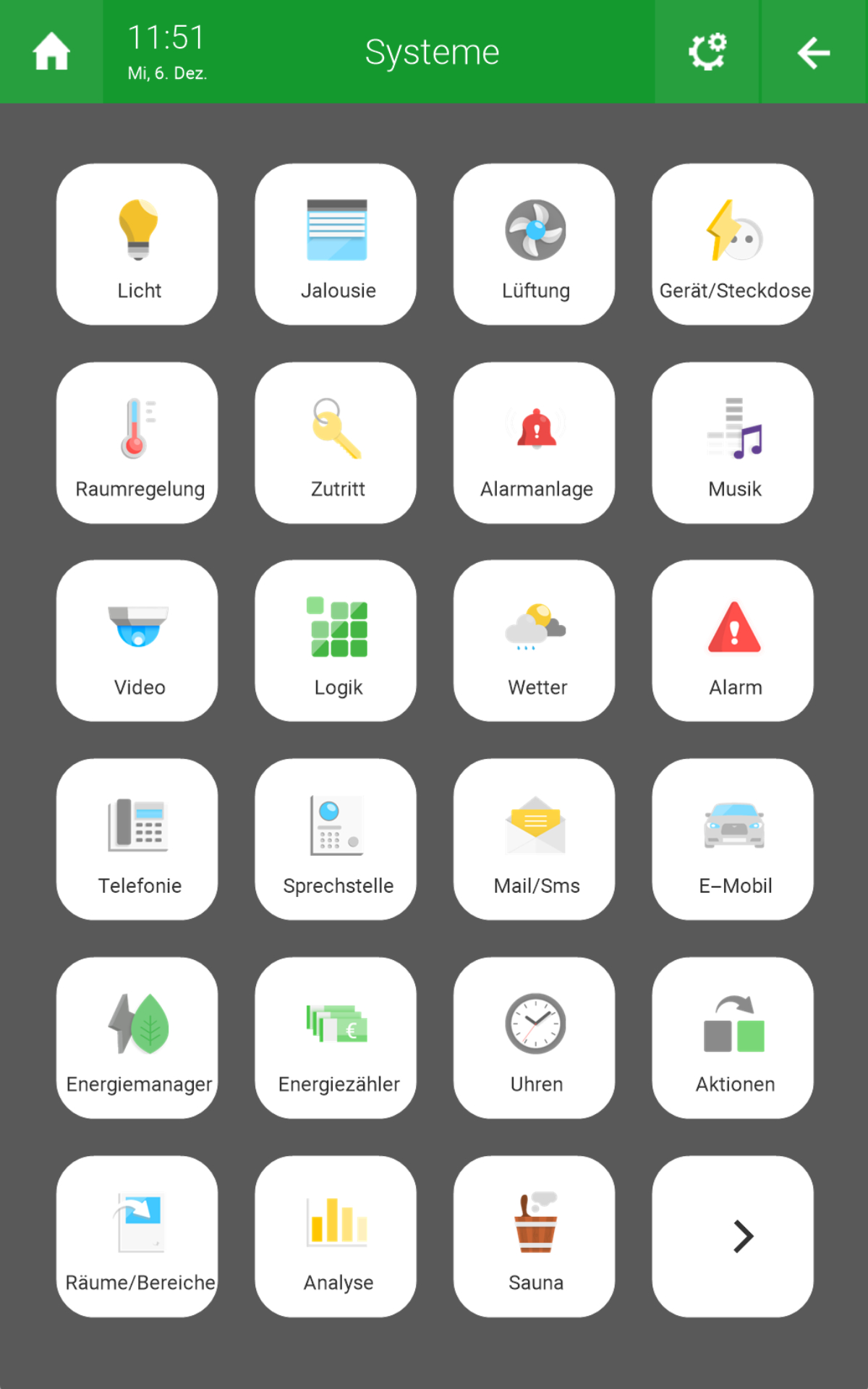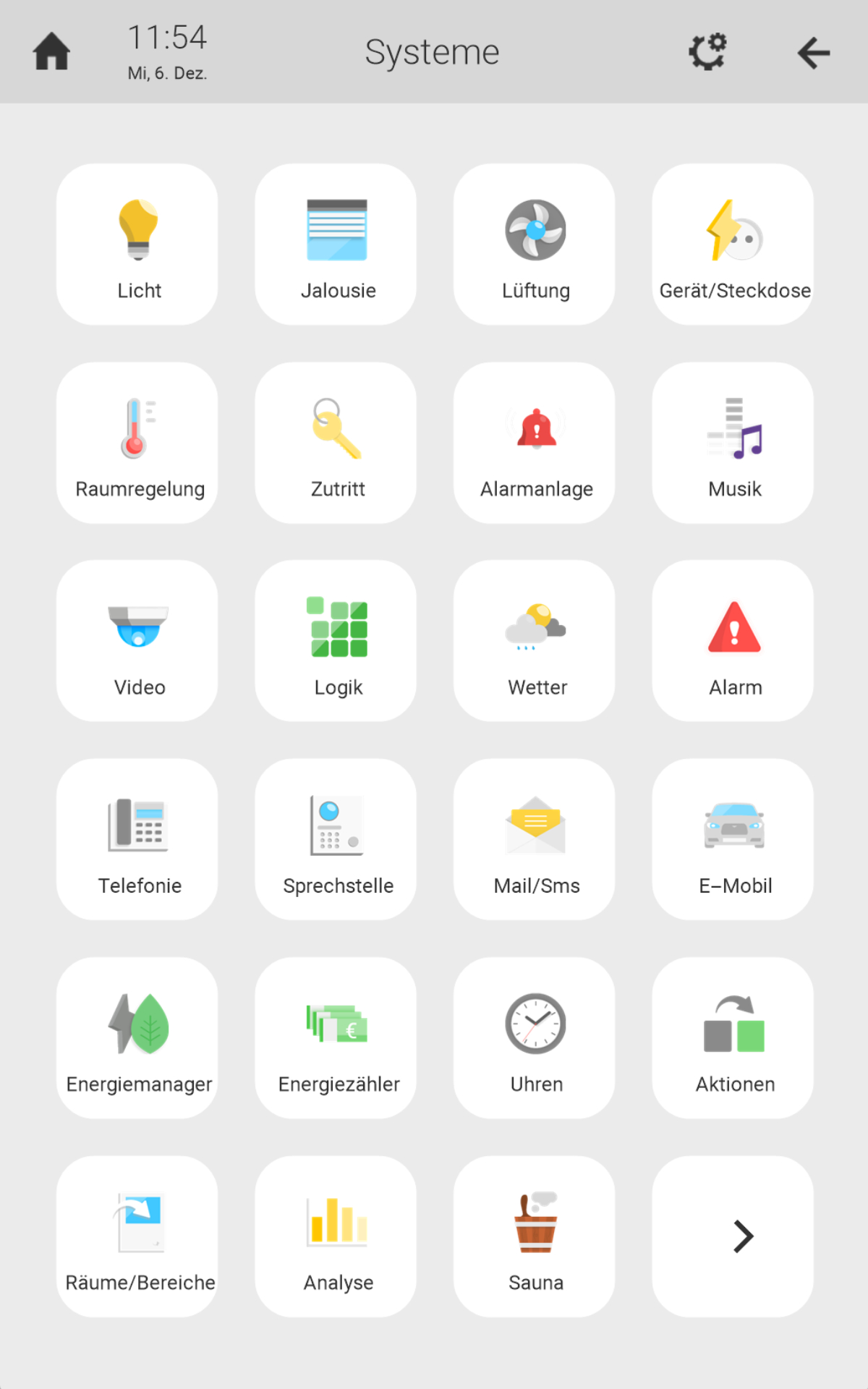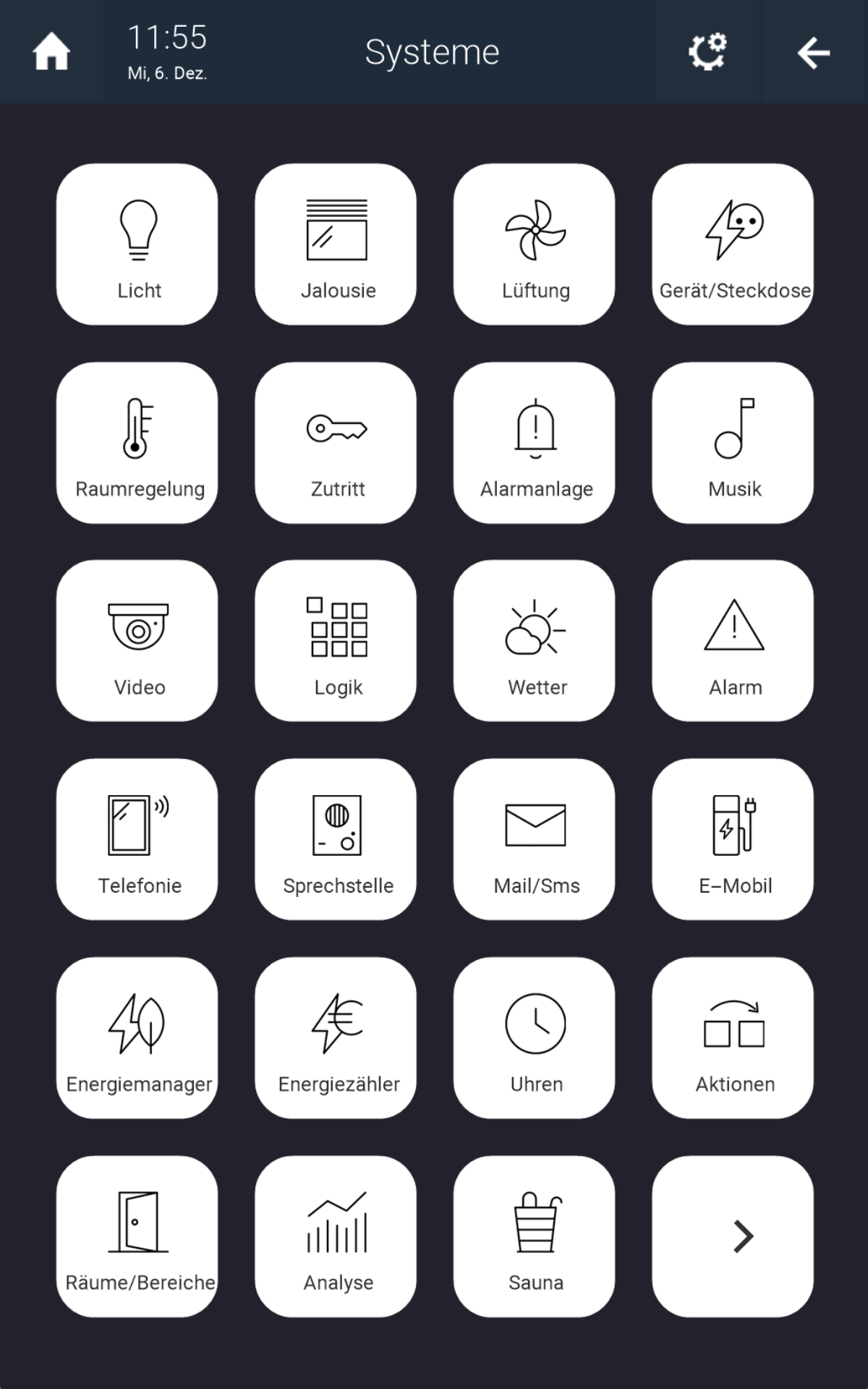Geräteeinstellungen
Display
- Helligkeit: Hier kann die Helligkeit des Displays manuell eingegeben werden.
- Automatische Helligkeit: Hier kann die automatische Helligkeit aktiviert werden. Wenn die automatische Helligkeit aktiviert ist, dann ändert sich die Option „Helligkeit“ zu „Helligkeit (Ist / Anpassung)“. Als Anpassung zur aktuellen Helligkeit kann ein positiver oder ein negativer Prozentwert eingegeben werden. Dieser Wert wird dann mit dem Ist-Wert addiert. Wenn z. B der aktuelle Ist-Wert im automatischen Betrieb 40% ist und die Anpassung -5% beträgt, dann ist die Anzeige auf 35% Helligkeit eingestellt. Der myGEKKO NOVA besitzt einen internen Helligkeitssensor, aber es kann auch ein externer Helligkeitssensor benutzt werden. Das Signal des Sensors kann in einem Bereich zwischen 0 und 60000 konvertiert werden.
- Putzfunktion: Wenn diese Funktion aktiviert wird, dann wird der Touchscreen für 30 Sekunden gesperrt.
Displaysperre
Mithilfe der Displaysperre kann der myGEKKO NOVA, nach einer einstellbaren Zeit, die Uhrzeit und das Datum anzeigen, als digitaler Bilderrahmen benutzt werden oder die Daten des Energiemanagers anzeigen. Die Funktion kann unter „Verhalten“ aktiviert werden.
Displaysperre
- Verhalten: Hier kann die Funktionsweise der Displaysperre eingestellt werden.
- Deaktiviert: Wenn diese Option aktiviert ist, dann schaltet das Display nicht aus.
- Abschaltung + Logout: Wird diese Option ausgewählt, so kann man einstellen auf welchen Helligkeitswert das Display, nach einer einstellbaren Zeit, sinken soll. Wenn Sie als Benutzer, Verwalter oder Konfigurator eingeloggt waren, dann werden sie automatisch ausgeloggt. Um das Display auszuschalten, können Sie für die Helligkeit 0% eingeben.
- Nur Abschaltung: Mit dieser Option kann man einstellen, auf welchen Helligkeitswert das Display, nach einer einstellbaren Zeit, sinken soll. Um das Display auszuschalten, können Sie für die Helligkeit 0% eingeben. Wenn man als Benutzer, Verwalter oder Konfigurator angemeldet ist, dann wird man nicht ausgeloggt.
- FotoFrame: Wird diese Option aktiviert, so kann man den myGEKKO NOVA als digitalen Bilderrahmen benutzen. Drücken Sie auf „FotoFrame-Quelle“, um „Kameras“, „USB-Stick 1“, „USB-Stick 2“ oder „Server“ als Quelle für die Bilder auszuwählen. Ein weiterer USB-Stick kann über ein USB-Hub angeschlossen werden. Aktivieren Sie die „Logout“ Option, wenn Sie möchten, dass man Sie aus dem myGEKKO OS ausloggt, wenn die einstellbare Wartezeit vorbei ist.
- Uhrzeit + Datum: Wenn diese Option ausgewählt wurde, dann wird die Uhrzeit und das Datum, nach einer einstellbaren Zeit, auf dem Display angezeigt. Aktivieren Sie die „Logout“ Option, wenn Sie möchten, dass man Sie aus dem myGEKKO OS ausloggt, wenn die einstellbare Wartezeit vorbei ist.
- Energiemanager: Wenn diese Option ausgewählt wurde, dann werden die Werte des Energiemanagers als Displaysperre dargestellt. Im Menü „Energiemanager Einstellungen“ kann die visuelle Darstellung der Displaysperre Energiemanager angepasst werden. Die Darstellung des Maximalverbrauchs und der PV Sollproduktion wird um Mitternacht zurückgesetzt. Damit man den Energieverbrauch im Laufe des Tages besser beobachten kann, kann hier für „Maximalverbrauch / Tag“ und „PV Sollproduktion / Tag“ eingestellt werden.
Display Reaktivierung
- Bewegungsmelder: Hier kann der Kontakt eines Bewegungsmelders angegeben werden, welcher das Display bei Auslösung einschalten soll.
- Näherungssensor: Hier kann der interne Näherungssensor des myGEKKO NOVA aktiviert werden. Neben „Näherungssensor Sensibilität“ kann eingestellt werden, ab welchem Punkt das Display reaktiviert werden soll (fern, nahe, sehr nahe).
Hintergrundbeleuchtung
Die eingebauten RGB LEDs auf der Rückseite des myGEKKO NOVAs, können mit einem Element verknüpft werden und als Status LEDs dienen oder auch als Ausgang in einem „Licht“-Element angegeben werden. Die LEDs leuchten wenn bspw. ein Licht eingeschaltet ist, eine Alarmanlage scharf ist oder als Displaysperre die Daten des Energiemanagers visualisiert werden. Standardmäßig wird mit der obersten LED ein Alarm visualisiert.
- Verhalten: Hier kann die Funktionsweise der Hintergrundbeleuchtung angepasst werden.
- Nur Statusanzeige: Wenn diese Option ausgewählt wird, dann werden die LEDs nur als Statusanzeige für das verknüpfte Element verwendet.
- Fixe Hintergrundbeleuchtung: Wenn diese Option ausgewählt wird, dann sind die LEDs immer eingeschaltet, aber Sie können auch als Statusanzeige für ein verknüpftes Element verwendet werden.
- Hintergrundbeleuchtung bei Displaysperre: Wenn diese Option ausgewählt wurde, dann werden die LEDs nur eingeschaltet wenn die Displaysperre aktiviert wird.
- Hintergrundeffekt mit Energiemanager: Wenn diese Option ausgewählt wird, dann Leuchten die LEDs im Einklang mit der Darstellung der Werte des Energiemanagers.
- Helligkeit: Durch Streichen auf dieser Schaltfläche kann die Helligkeit der Hintergrundbeleuchtung eingestellt werden.
- Priorität (Nur bei „Hintergrundeffekt mit Energiemanager“): Wählen Sie „Statusanzeige“ aus damit der Hintergrundeffekt des Energiemanagers ausgeschaltet wird und die Statusanzeige eingeschaltet wird, wenn ein verknüpftes Element eingeschaltet ist.
Standardmäßig blinkt die Hintergrundbeleuchtung bei einem Alarm rot und einem VoIP Anruf blau. Diese haben immer die höchste Priorität. In den Parametereinstellungen der Systeme „Alarm“ bzw. „Telefonie“ können Sie „Hintergrundbeleuchtung blinken“ auf „Aus“ stellen.
Statusanzeige
Die 10 LED Segmente auf der Rückseite des myGEKKO NOVA können mit Elementen verknüpft werden, um als Statusanzeige zu dienen.
- Drücken Sie auf die freien „+ Element verknüpfen“ Schaltflächen.
- Wählen Sie ein System aus.
- Wählen Sie das Element aus, welches Sie verknüpfen möchten.
- Rechts vom Element können Sie die Farbe einstellen.
- Drücken Sie auf die Segmente unten und wählen Sie die Position des Elements, welches Sie zuordnen möchten.
Die Hintergrundbeleuchtung kann auch als Ausgang in einem „Licht“-Element verwendet werden. Segment 1 bezieht sich auf die LEDs oben links. Die Segmente 2 bis 10 verlaufen im Uhrzeigersinn. Segment 10 bezieht sich auf die LEDs unter Segment 1.
Designs
Auf dem myGEKKO NOVA können Sie das Design der Benutzeroberfläche und die Icons anpassen. Standardmäßig ist Leopard eingestellt.
- Madagaskar: Grünes Design mit farbigen Icons.
- Leopard: Dunkles Design mit farbigen Icons.
- Japonicus: Helles Design mit farbigen Icons.
- Agamura: Grünes Design mit simplen Line-Icons.
- Kuhli: Dunkles Design mit simplen Line-Icons.
- Notatus: Helles Design mit simplen Line-Icons.