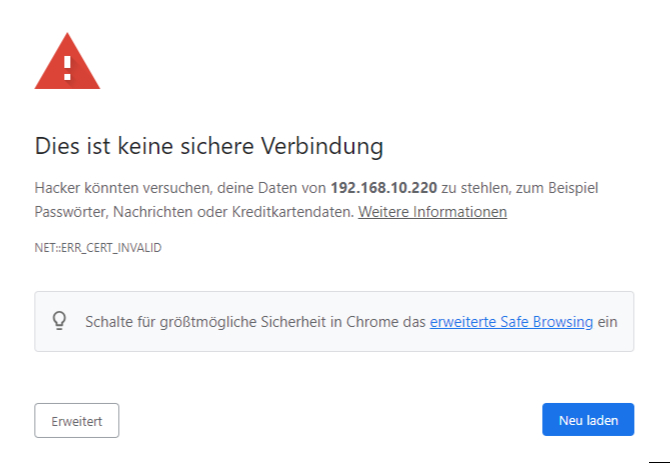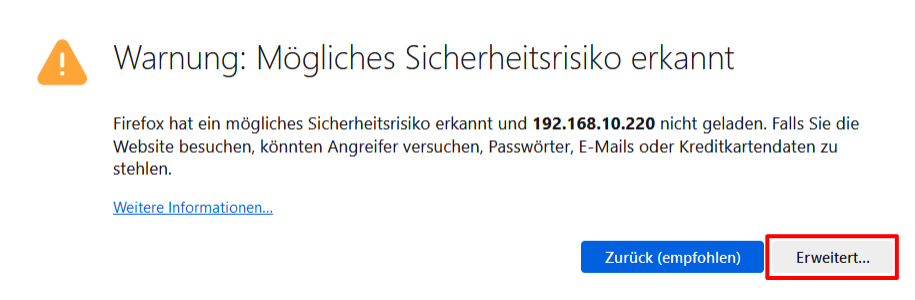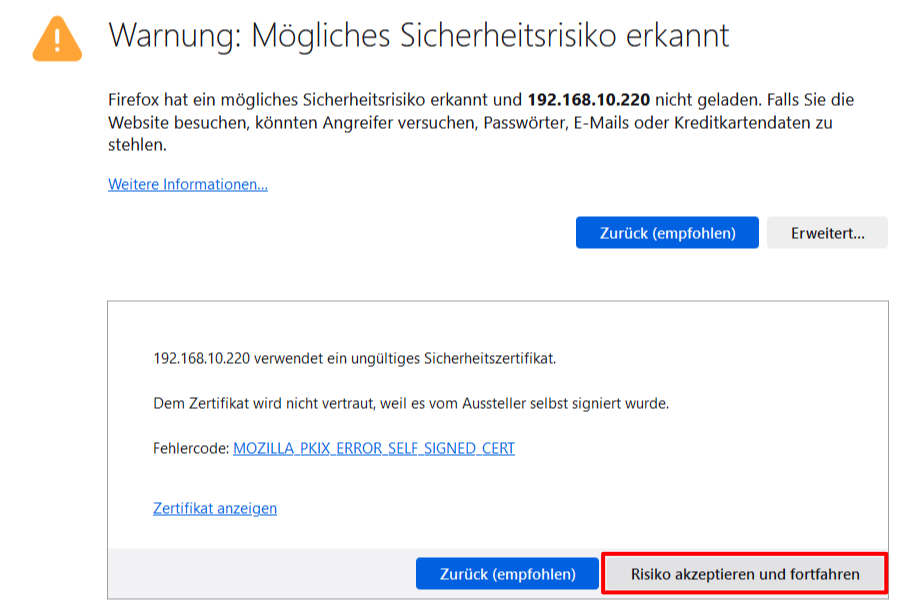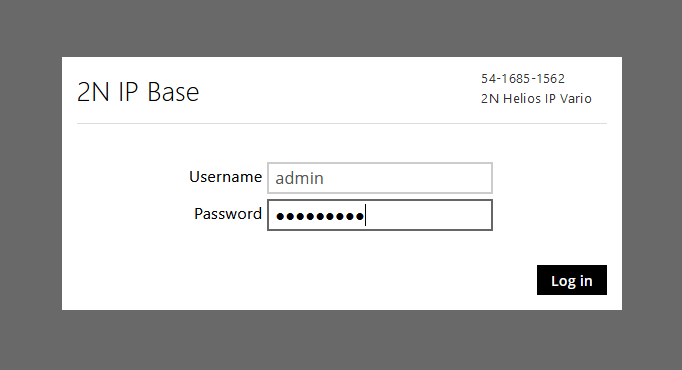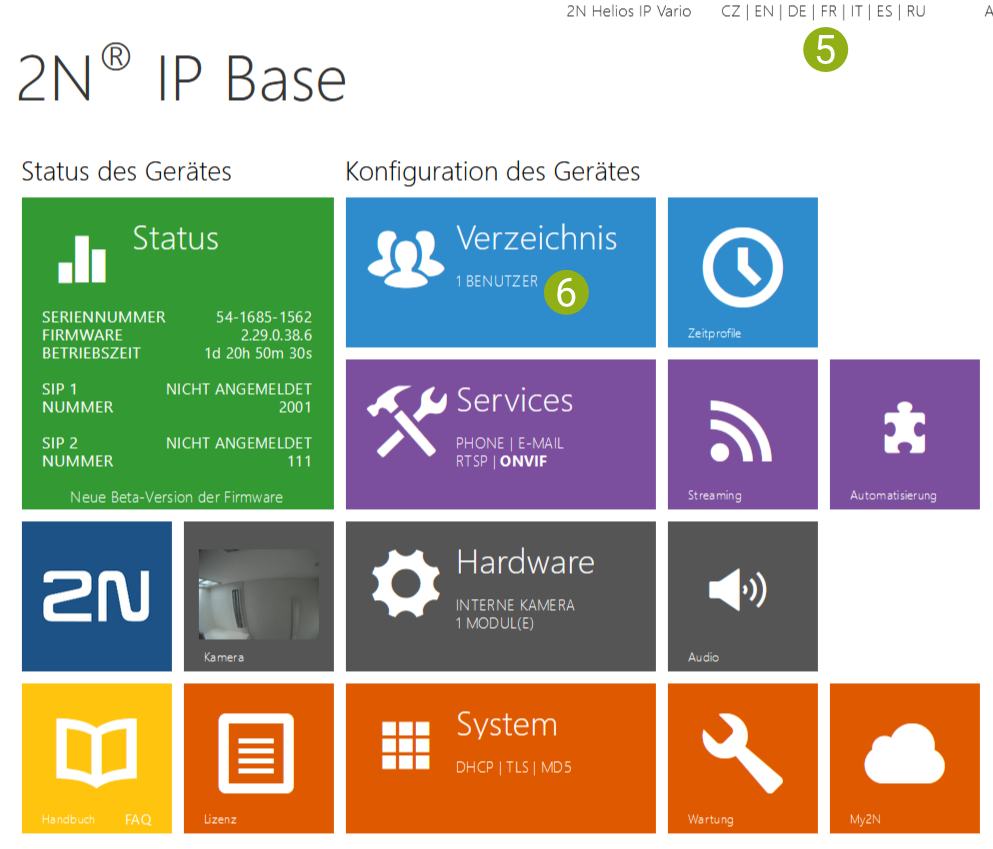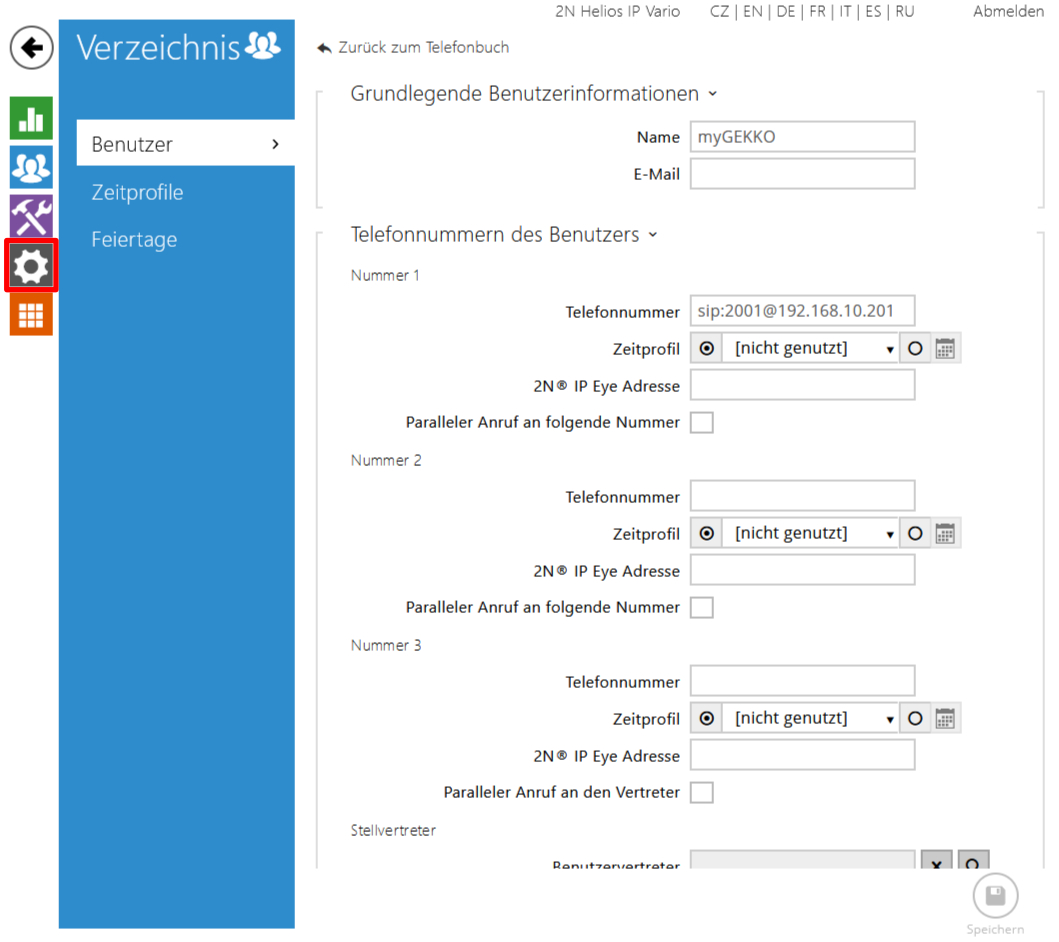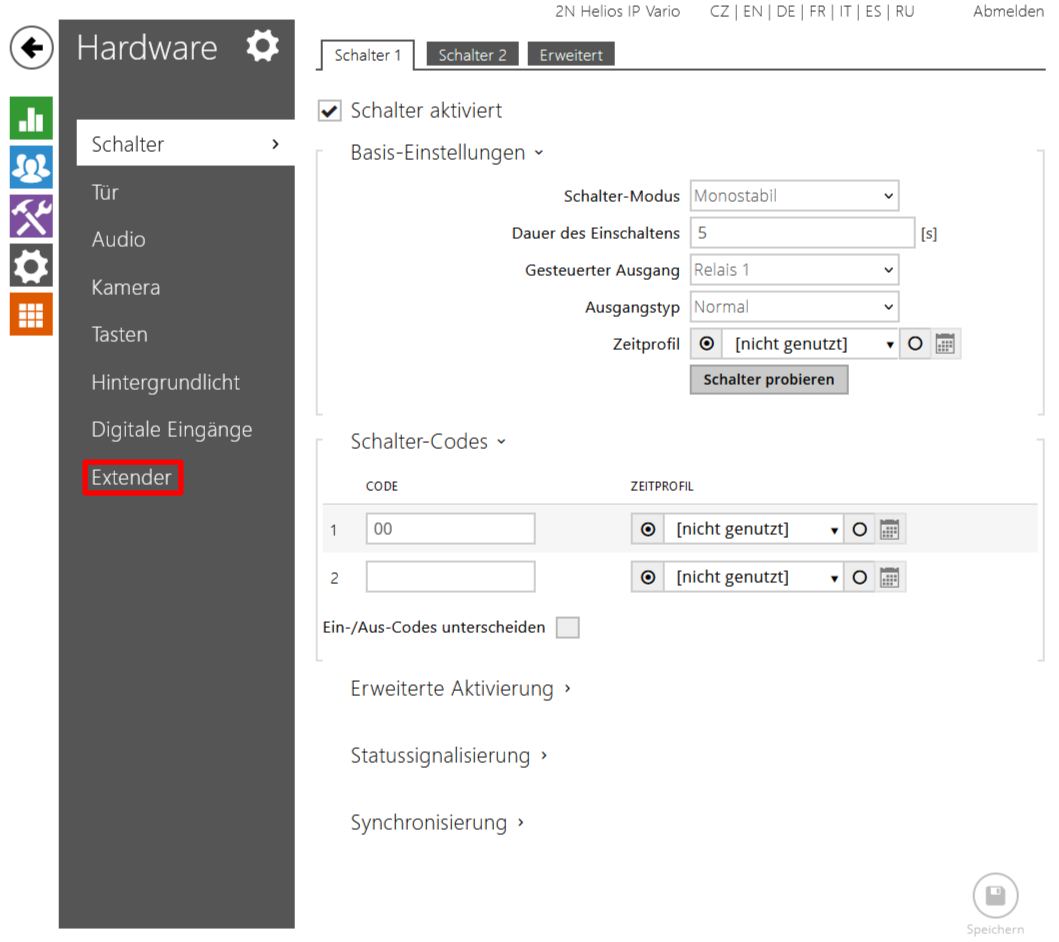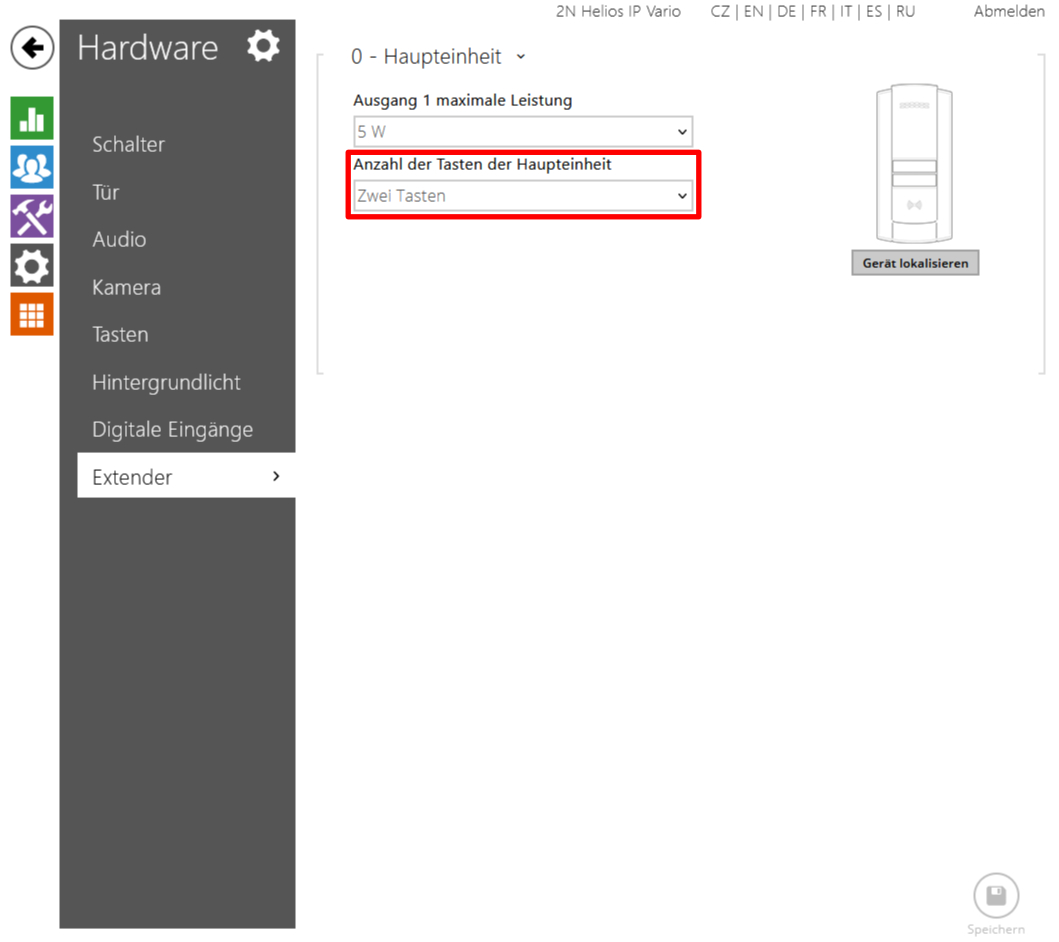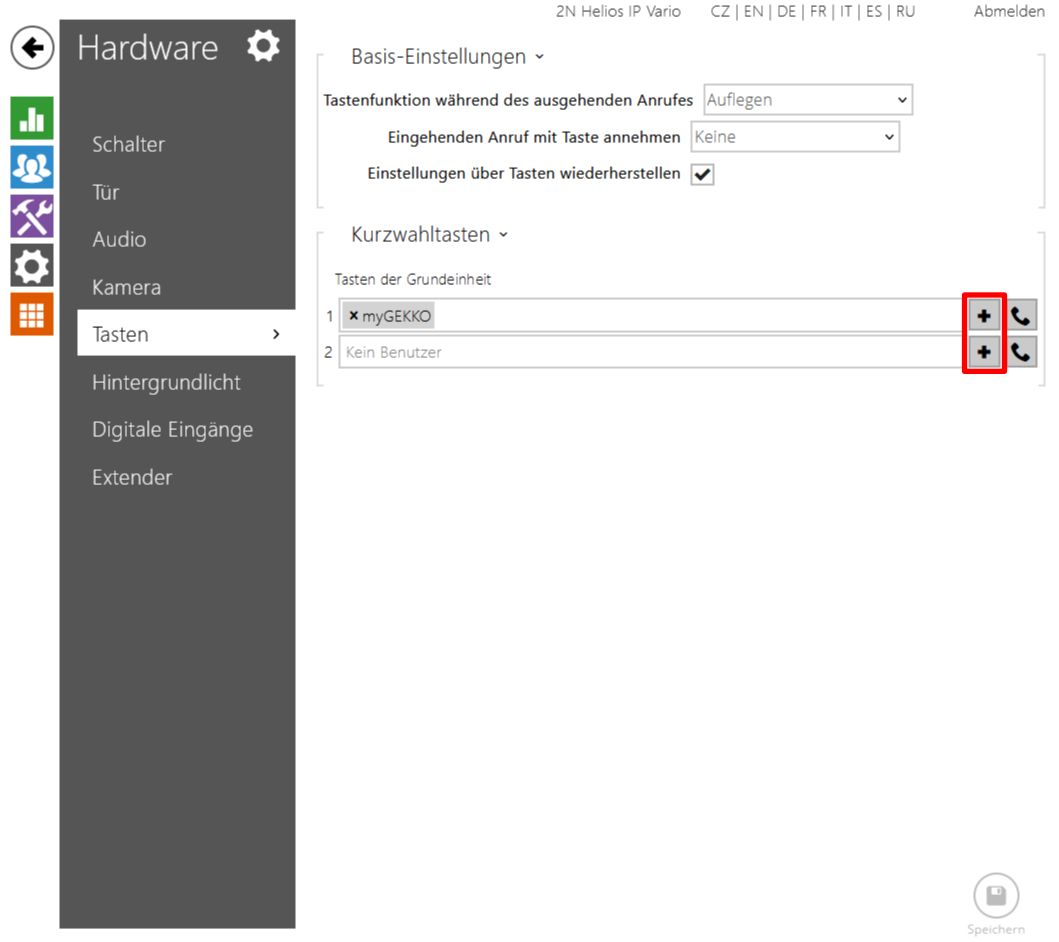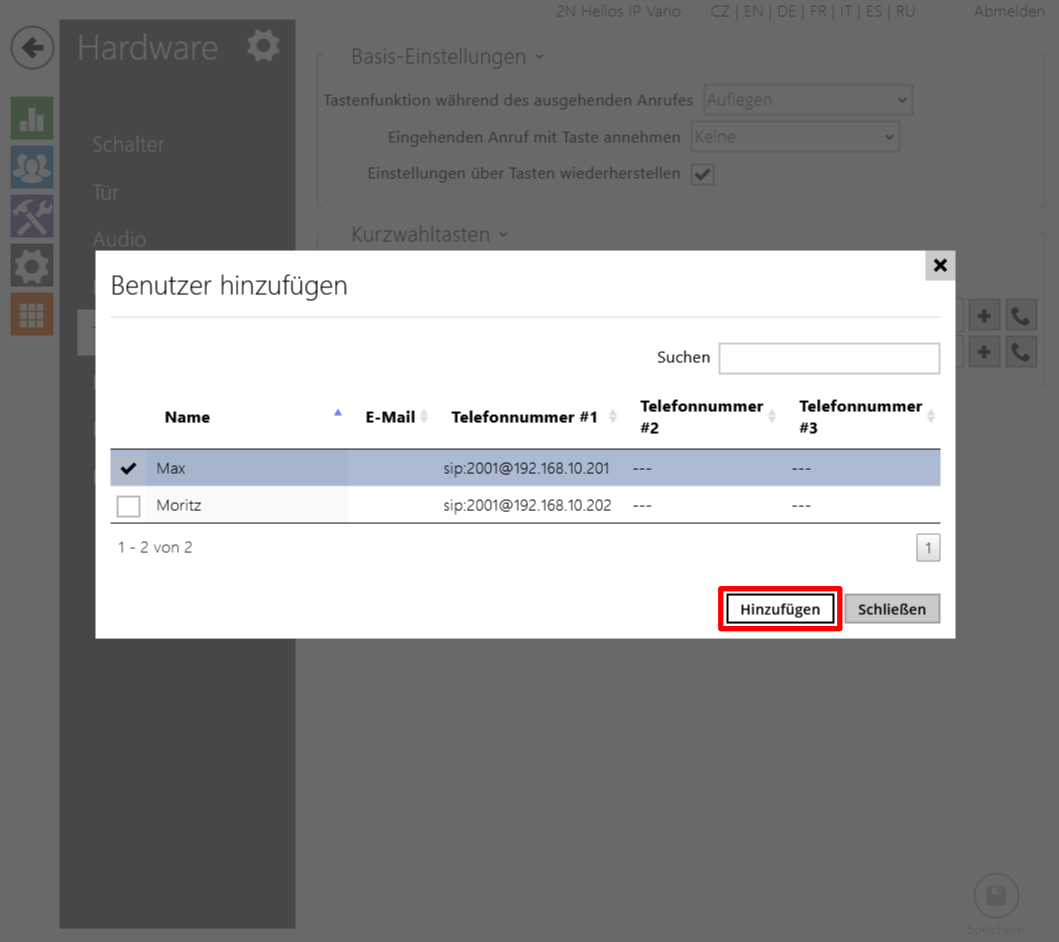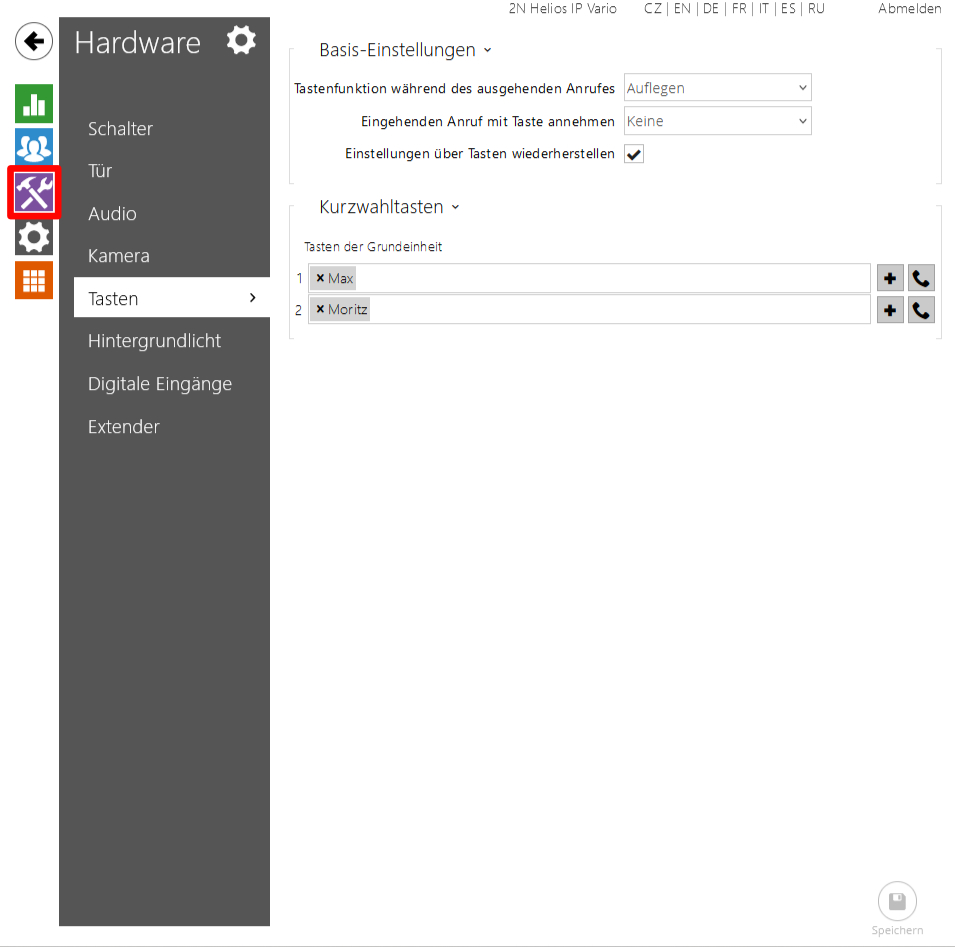Konfiguration auf der 2N Außensprechstelle
Die Konfiguration der 2N Außensprechstelle erfolgt in einem Internetbrowser. Hier werden die verschiedenen Controller als Benutzer angelegt und die Tasten zugewiesen.
Hinweis
Achten Sie darauf, dass Ihr PC und die 2N Sprechstelle im selben Adressbereich befinden (192.168.10.xxx).
Hinweis
Die hier gezeigte Oberfläche bezieht sich auf die folgenden Modelle: 2N IP Verso, 2N IP Vario, 2N IP Force, 2N IP Uni, 2N IP Video Kit, 2N IP Audio Kit, 2N IP Base, 2N IP Solo.
- Öffnen Sie einen Internetbrowser. Für diesen Vorgang wird Firefox empfohlen.
- Geben Sie in der Suchleiste die IP-Adresse der 2N Sprechstelle ein.
- Sie sollten eine Warnung angezeigt bekommen.
- In Firefox: Klicken Sie auf „Erweitert...“ und dann auf „Risiko akzeptieren und fortfahren“.
- In Chromium-basierenden Browsern (Chrome, Edge, Opera uvm.): Klicken Sie irgendwo auf der Seite der Fehlermeldung und tippen Sie „thisisunsafe“ ein. Die Seite sollte anfangen neu zu laden und das Anmeldefenster anzeigen.
- Geben Sie die Anmeldedaten, welche Sie im Inneren der Verpackung finden an.
- Nun sehen Sie die Übersicht der 2N. Oben rechts können Sie die Sprache ändern.
- Klicken Sie auf „Verzeichnis“.
- Klicken Sie auf das „Personen hinzufügen“-Icon, um einen neuen Benutzer zu erstellen. Der erste Benutzer sollte bereits erstellt sein.
- Geben Sie unter „Grundlegende Benutzerinformationen“ bei „Name“ den Anzeigenamen an, den Sie im myGEKKO OS eingegeben haben.
- Geben Sie unter „Telefonnummern des Benutzers“ unter „Nummer 1“ die SIP Nummer und die IP-Adresse des Controllers an, wie im Beispiel gezeigt.
- Klicken Sie oben auf „Zurück zum Telefonbuch“, speichern Sie die Änderungen und wiederholen Sie die Schritte 7 bis 9 für die weiteren Benutzer.
- Klicken Sie links auf die graue Schaltfläche mit dem Zahnrad.
- Gehen Sie zu Schritt 14, wenn Sie eine 2N Sprechstelle mit einem Taster besitzen. Klicken Sie links auf „Extenders“.
- Wählen Sie unter „Anzahl der Tasten der Haupteinheit“, „Zwei Tasten“ aus.
- Klicken Sie links auf „Tasten“.
- Unter „Kurzwahltasten“ können Sie jedem Benutzer eine Taste zuweisen. Es werden so viele Tasten angezeigt, wie auf dem Gerät aktuell angeschlossen sind.
- Klicken Sie rechts neben den Tasten auf das „+“-Icon.
- Klicken Sie links auf das Kästchen, um einen Benutzer auszuwählen und klicken Sie unten links auf „Hinzufügen“. Die zweite Taste wurde nun zugewiesen.
- Wiederholen Sie die Schritte 16 und 17 für die weiteren Tasten.
- Drücken Sie links auf das violette Symbol mit dem Schraubenschlüssel und dem Hammer.
- Überprüfen Sie, ob als „Domain“ eine IP-Adresse eingegeben ist. Es kann eine beliebige IP-Adresse sein, aber das Feld muss ausgefüllt werden. Standardmäßig ist die IP-Adresse 192.168.1.1 eingestellt.
- Damit das Videobild der Kamera angezeigt wird, muss die „Camera API“ unter „HTTP API“ auf „Unsecure (TCP)“ und „None“ gestellt werden. Folgen Sie hierfür den Anweisungen im Kapitel Konfiguration im System „Video“.