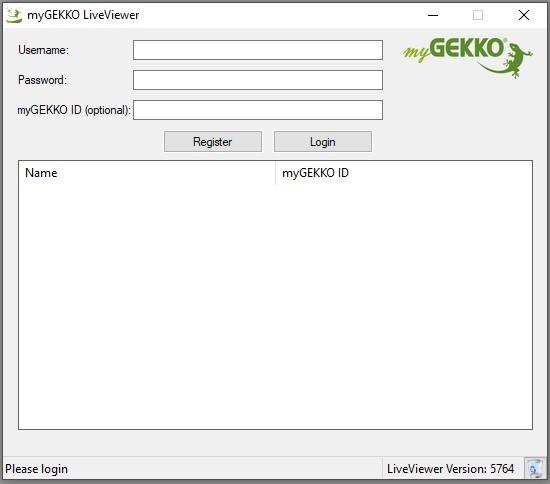Live Viewer
Desktop-Anwendung
Mithilfe der Anwendung kann durch Laptop bzw. PC auf das myGEKKO OS zugegriffen werden.
Die Anwendung kann auf der Webseite www.my-gekko.com im Login-Bereich unter dem Punkt „Software Updates und Downloads“ heruntergeladen werden.
- User:
Den Benutzernamen, welcher im myGEKKO OS und auf der Webseite verwendet wird, hier eingeben. - Pwd:
Das entsprechende Passwort zum Benutzer eingeben. - myGEKKO ID (optional):
Hier kann optional die myGEKKO ID eingetragen werden um direkt auf einen bestimmten myGEKKO Gebäuderegler zuzugreifen. Für einen Supportzugang ist die ID obligatorisch. - Hinweis
Die myGEKKO ID ist ab myGEKKO Softwareversion V5764 und der entsprechenden myGEKKO Live Viewer Version eintragbar.
- Login:
Nach der Eingabe der Zugangsdaten auf diesen Button klicken, um sich anzumelden. Sind die Zugangsdaten falsch, so erscheint eine Fehlermeldung „Connection to Server failed“. - Im weißen Feld unterhalb des Login-Buttons erscheinen bei erfolgreicher Anmeldung alle myGEKKO Gebäuderegler. Durch Antippen eines Gebäudereglers wird ein neues Fenster mit der Darstellung der myGEKKO-Oberfläche geöffnet.
Beim ersten Zugriff auf Ihren myGEKKO Gebäuderegler bzw. nach einem Software-Update kann der Verbindungsaufbau bis zu 2 Minuten dauern.
Über den Live Viewer können Sie direkt auf myGEKKO zugreifen und Sie können die Anlage überwachen, konfigurieren und steuern. Im Gegensatz zu LiveWeb bietet der LiveViewer genau die selbe Oberfläche wie Sie diese von Ihrem myGEKKO kennen. Der LiveViewer steht Ihnen sowohl als Windows Programm im Software Downloadbereich sowie über Web https://liveviewer.my-gekko.com zur Verfügung.
Speichern Sie in der Eingabemaske Ihre Benutzernamen, Passwort und optional auch die myGEKKO ID und tippen Sie dann auf „Login“.
Nach erfolgreicher Anmeldung erscheint eine Liste mit den auf Ihren Benutzer registrierten myGEKKOs. Wählen Sie den myGEKKO aus, mit welchem Sie sich verbinden möchten. Sie können sich nur mit jenen myGEKKOs verbinden, welche online sind und für welche Sie eine gültige Live Viewer Lizenz erworben haben.
Die Meldung „Service Expired“ bedeutet, dass der Service abgelaufen ist.
Hinweis: Beim ersten Zugriff auf Ihren myGEKKO bzw. nach einem Softwareupdate kann der Verbindungsaufbau etwas länger dauern (bis zu 2 Minuten).
Benutzerdaten speichern
Sie können Ihre Benutzerdaten automatisch abspeichern. Speichern Sie hierfür die Datei auf Ihrem Desktop ab. Klicken Sie mit der rechten Maustaste auf die Datei und wählen Sie „Verknüpfung erstellen“. Tippen Sie auf die erstellte Verknüpfung und wählen Sie „Eigenschaften“.
Bearbeiten Sie das Feld „Ziel“ und fügen Sie hinter „… LiveViewer.exe“ folgendes an:
C_USER:xxx C_PWD:yyy C_ID: zzzz-zzzz-zzzz-zzz Title:Wohnung
Erklärung:
C_User = Ihr Benutzerkonto (E-Mail)
C_PWD = Ihr Passwort
C_ID = Ihre myGEKKO ID-Nummer
TITLE = Der Titel des Fensters.
Dies ist hilfreich bei mehreren Verknüpfungen. Der vollständige Pfad könnte dann so aussehen:
„C:\...\LiveViewer.exe“ C_USER:xxx C_PWD:yyy C_ID:zzzz-zzzz-zzzz-zzzz TITLE:Wohnung
Individuelle Anpassungen
Standardmäßig startet der myGEKKO Viewer mit einer Fenstergröße von 800 x 600 px, einer Standardschrift und der Möglichkeit, die Fenstergröße zu verändern. Fügen Sie folgende Parameter zur Verknüpfung hinzu und Sie können die Standardwerte abändern.
SCREEN:WxH,X,FONT
Erklärung:
WxH = Werte für die FenstergrößeX
N - Normal (Fenster hat fixe Größe und kann nicht geändert werden) D - Dynamic (Dynamische Änderung des Fensters möglich)
F - Fullscreen (Vollbildanzeige)
FONT = Angabe der gewünschten Schriftart, z.B. „Arial“
Der vollständige Pfad sieht daher etwa so aus:
„C:\...\LiveViewer.exe“ C_USER:xxx C_PWD:yyy C_ID:zzzz-zzzz-zzzz-zzzz TITLE:Wohnung SCREEN:640x480,D,Arial