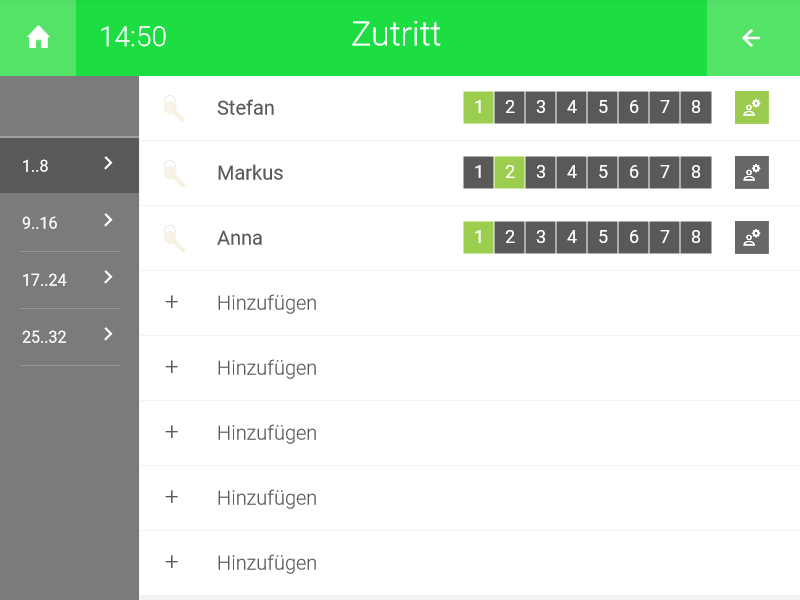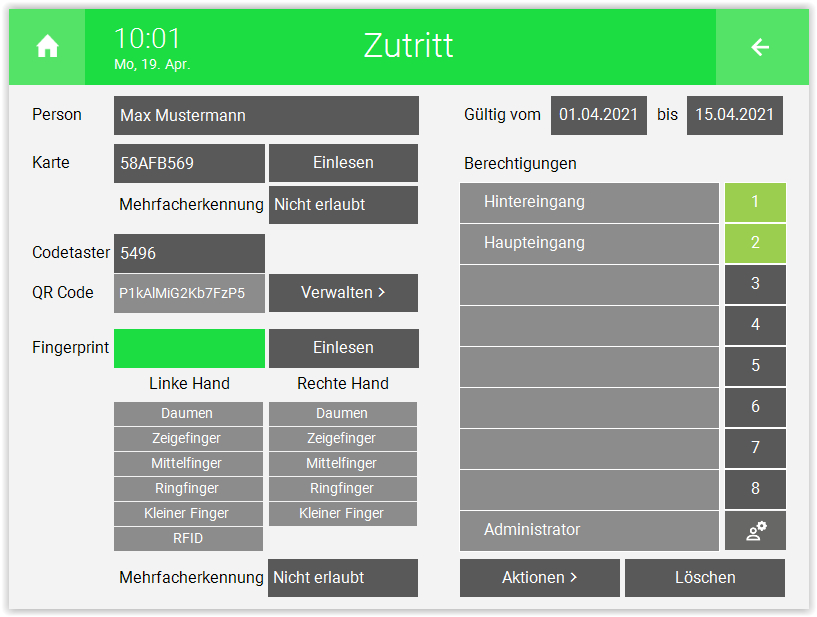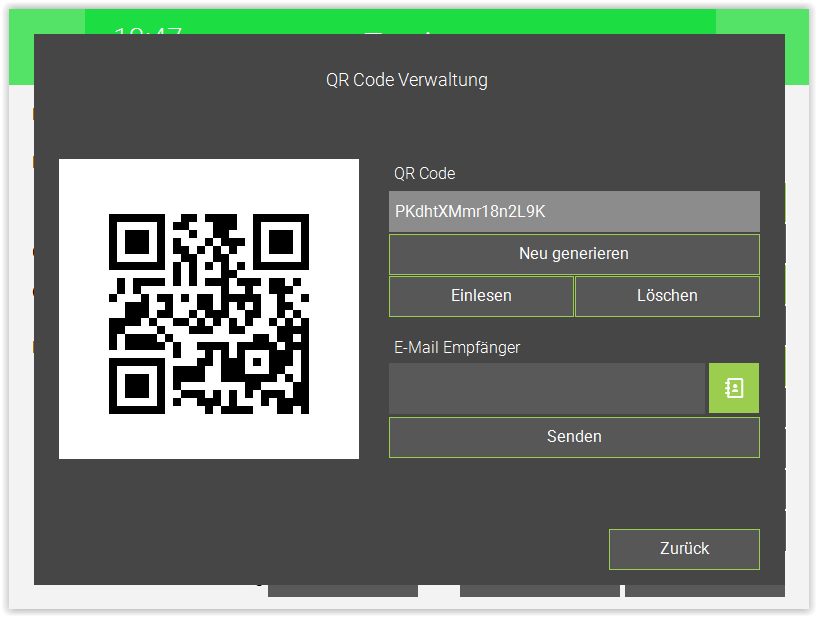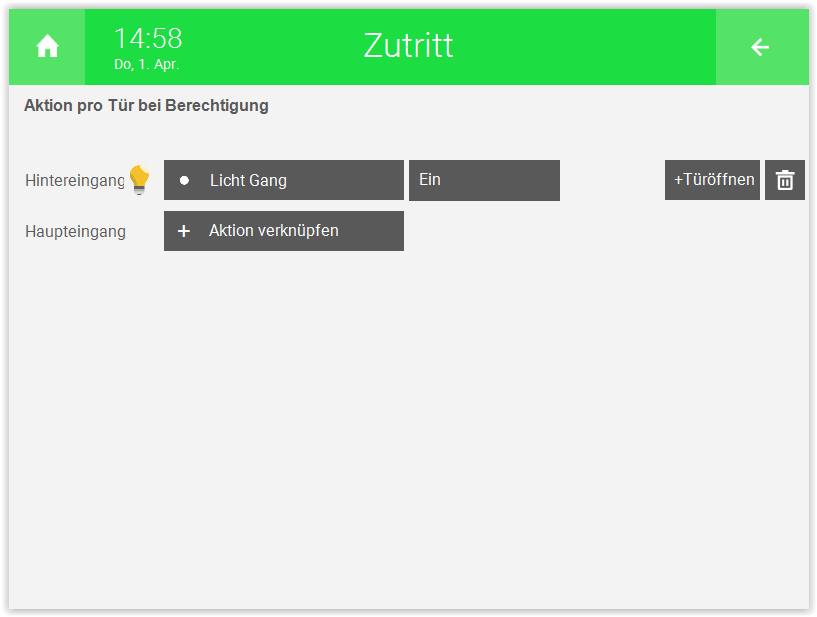Berechtigungen für Personen
Das Menü zur Einstellung von den Berechtigungen für die Personen kann als Verwalter von der Zutritt-Elementeübersicht durch ein Tippen auf Zahnrad > „Berechtigungen/Personen“ erfolgen. In diesem Menü können neue Zutritte hinzugefügt und bestehende bearbeitet oder gelöscht werden.
- Im myGEKKO OS als Konfigurator anmelden
- Ins System Zutritt wechseln
- Ins Menü der Zutritts- bzw. Personenübersicht wechseln. (Zahnrad > „Berechtigungen/Personen“)
- Eine entsprechende Berechtigung / Person auswählen oder anlegen
Berechtigungen/Personen verwalten
In der Übersicht der Zutrittskarten sind die gespeicherten Personen ersichtlich. Die Berechtigung für die einzelnen Personen ist durch Nummerierung von 1 bis 8 dargestellt. Durch Tippen auf den Namen der Person gelangt man in die Einstellungen.
Person kann die Tür öffnen | |
Person kann die Tür nicht öffnen | |
Person ist Administrator und ist von gespeicherten Beschränkungen (z. B. zeitliche Zutrittsbeschränkung) nicht betroffen. | |
Maximale Anzahl zuweisbarer Berechtigungen für die entsprechende Tür erreicht. Es können keine weiteren Berechtigungen zugewiesen werden. (Sichtbar nur in den Detaileinstellungen) |
Einstellungsseite Person
Person
Name der Person bzw. dieses Zutritts
Um eine Person neu anzulegen und deren Credentials (Transponder, Finger, QR Code, Zahlencode) einzulesen, folgen Sie diesen Schritten:
- Im Feld „Person“ den Namen eingeben
- Credentials zuweisen: Transponder einlesen, Finger einlesen, QR Code eingeben, Code einlernen
- Definieren, ob die Berechtigung zeitlich begrenzt oder unbegrenzt ist (Beispiel Ferienwohnung, eine Woche lang pro Gast)
- In der rechten Spalte definieren, für welche Türen die betreffende Person berechtigt ist
- Über das Menü „Aktionen“ können Aktionen verknüpft werden, die bei Berechtigung ausgeführt werden (siehe Aktionen>)
Es sind nur jene Credentials sichtbar, wo auch ein entsprechender Leser angeschlossen und entsprechend konfiguriert wurde.
Karte / Einlesen
Durch Tippen auf den Button „Einlesen“ kann der Transponder der Person an einem beliebigen Lesegerät eingelesen werden. Die eingelesene ID bzw. der Status des Einlesevorgangs werden im Feld angezeigt. Sobald der Leser zyklisch blau blinkt, kann der Transponder an den Leser gehalten werden. Sollte der Transponder erkannt werden, wird dies mit einem akustischen kurzen Signal und einer grüner LED angezeigt.
Codetaster
Eingabe der Zahlenkombination, mit welcher die Person die Türen öffnen darf, wird in diesem Feld eingegeben. Die Voraussetzung ist jedoch, dass ein Leser mit Codetasten vorhanden ist.
Die Eingabe der Zahlenkombination muss am Lesegerät immer mit der Rautetaste (#) bestätigt werden.
Die Funktionen Codetaster sowie Karte/Einlesen ist nur mit Mifare OSDP verfügbar.
QR Code
Ermöglicht das Generieren eines zufälligen QR Codes. Wenn die Email Funktion im myGEKKO OS aktiviert ist, kann ein QR per Email versandt werden. Dem Träger des QR Codes wird der Zugang gewährt, der Zugang kann bei Bedarf zeitlich limitiert werden. Der Code kann in Papierform oder vom Smartphone/Tablet eingelesen werden.
Der QR Code besteht aus 16 Zeichen.
Beim Einlesen können nur QR Codes mit mindestens 16 Zeichen eingelesen werden. Falls länger, werden diese Zeichen abgeschnitten.
Fingerprint
Durch ein Klicken auf den Button „Einlesen“ erscheint ein Popup-Fenster mit den 10 Fingern (und Transponder), um die gewünschten Finger am Fingerprint einzuscannen. Der Leser beginnt zyklisch orange zu blinken. Bei erfolgreicher Einlesung leuchtet die LED am Leser blau, bei Fehler rot.
Die Funktion Finger ist nur mit Ekey Lesern verfügbar.
Offenhalten / Sperren
Es wird definiert, ob die Person berechtigt ist mit einem Finger/Transponder, die gegebenenfalls in den Parametern der Tür aktivierte Funktionen Offenhalten / Sperren usw. aufzurufen.
Gültig vom tt.mm.jjjj/bis tt.mm.jjjj
Ermöglicht die Einstellung eines Zeitraums, in welchem die angelegte Person berechtigt ist. Es kann auch nur 1 Datum eingetragen werden.
Berechtigungen
In dieser Liste werden jene Türen ausgewählt (durch einen Klick auf den Nummerierungs-Button), für welche die Person berechtigt ist. Der Person kann auch die Administrator-Berechtigung zugewiesen werden. Dadurch ist jene Person berechtigt, eine Tür auch dann zu öffnen, wenn der Leser einer Tür nicht freigegeben ist.
Aktionen>
In diesem Menü können entweder „Aktionen pro Tür bei Berechtigung“ oder „Aktionen pro Finger bei Berechtigung“ verknüpft werden. Die Ansicht ist davon abhängig, ob ein Fingerprint Leser einkonfiguriert ist und im System Zutritt > Zahnrad > „IO-Konfiguration“ > „Aktionen Fingerprint“ diese Option aktiviert ist.
- „Aktionen pro Tür bei Berechtigung“:
Dadurch kann für die Person pro Tür je eine Aktion verknüpft werden. Die Aktion wird ausgeführt, sobald die Person als berechtigt erkannt wird. Es kann definiert werden, ob nur die Aktion aufgerufen werden soll („Nur Aktion“) oder zusätzlich zum Aktionsaufruf auch die Tür geöffnet werden soll („+Türöffnen“). Um die Funktion nutzen zu können, muss die jeweilige Tür zuvor konfiguriert werden. - „Aktionen pro Finger bei Berechtigung“:
Mit dieser Einstellung kann die Person mit jedem berechtigten Finger eine andere Aktion aufrufen. Die Tür wird dabei nicht unterschieden, d. h. bei der Tür wo jener Finger berechtigt ist, werden dieselben Aktionen abhängig vom Finger aufgerufen. Es kann definiert werden, ob nur die Aktion aufgerufen werden soll („Nur Aktion“) oder zusätzlich zum Aktionsaufruf auch die Tür geöffnet werden soll („+Türöffnen“). Um diese Funktion nutzen zu können, muss der jeweilige Finger zuvor eingelernt sein.
Löschen
Damit wird der Zutritt bzw. die Person gelöscht.