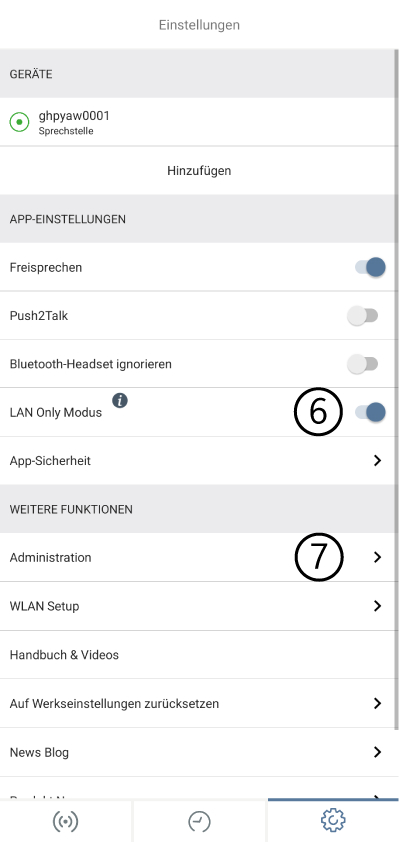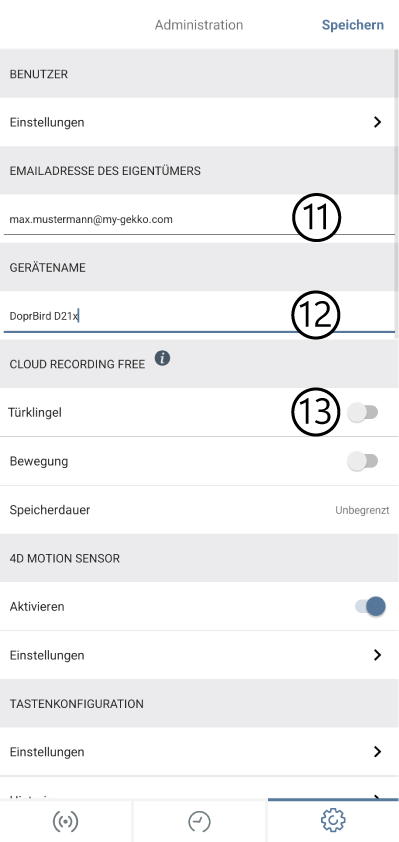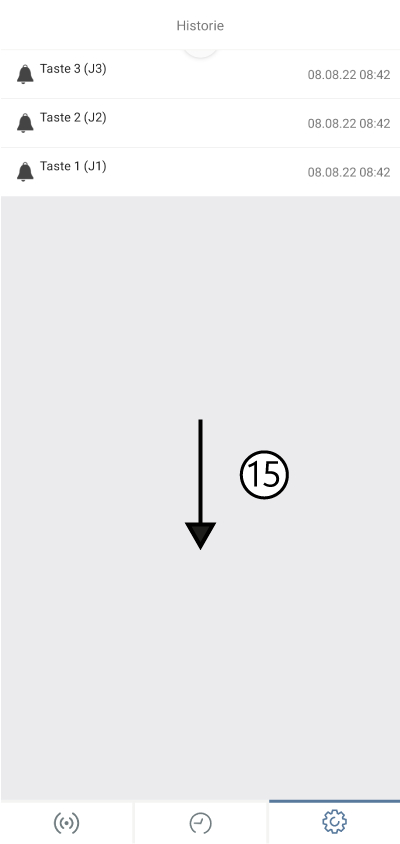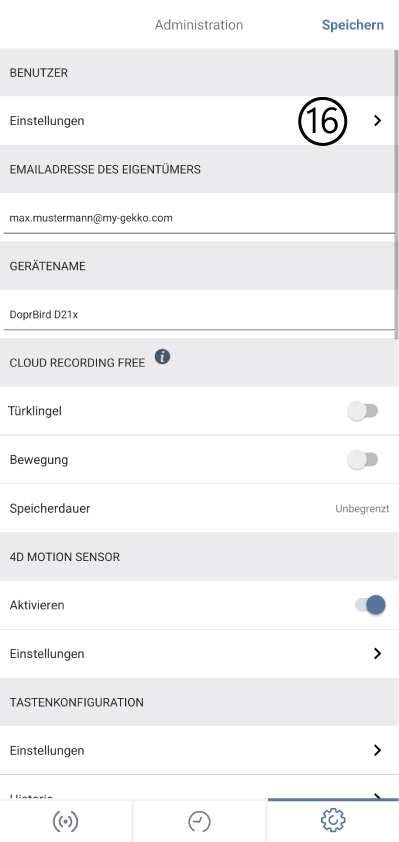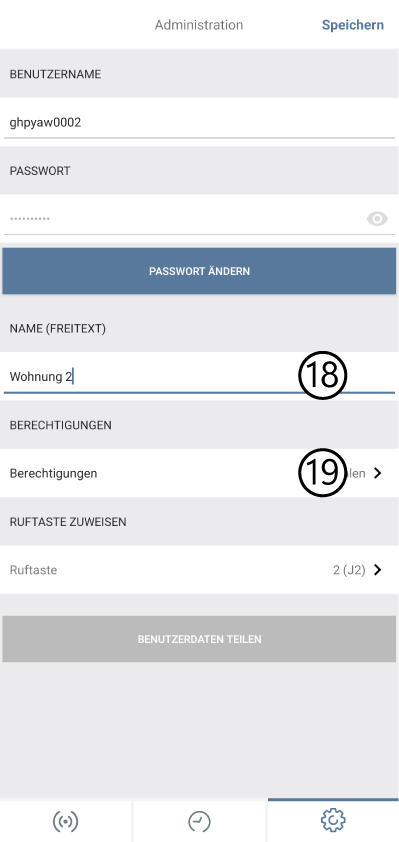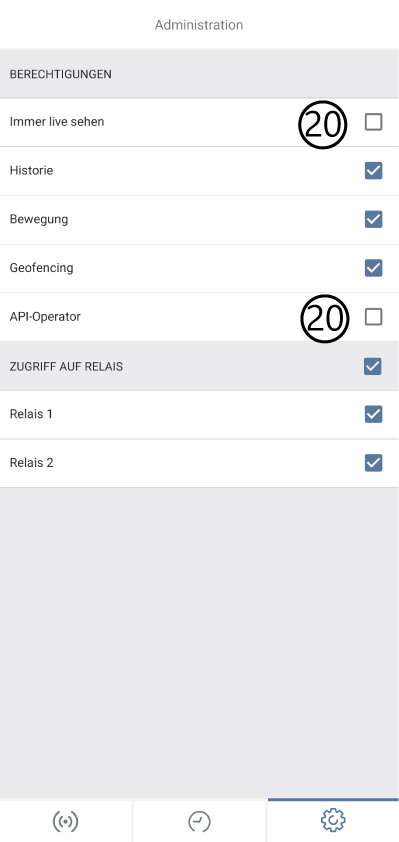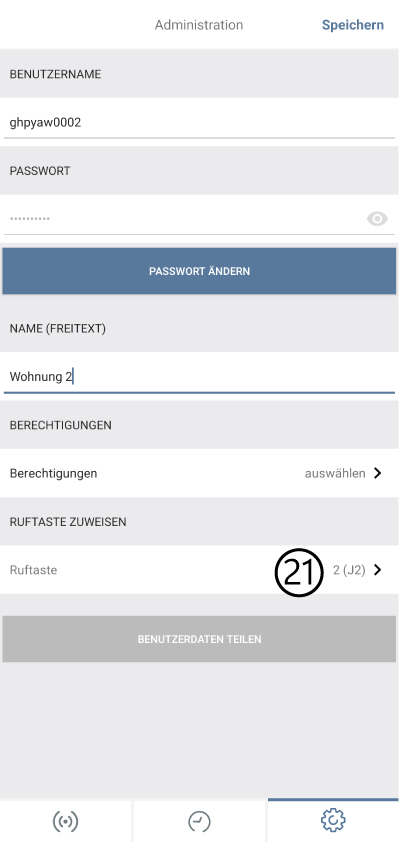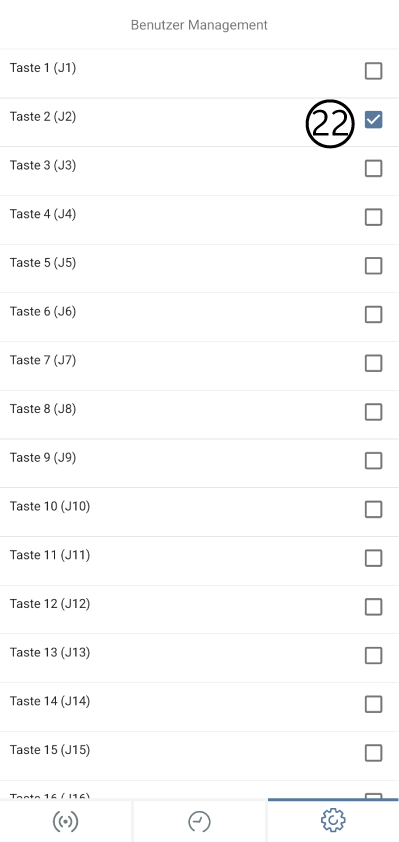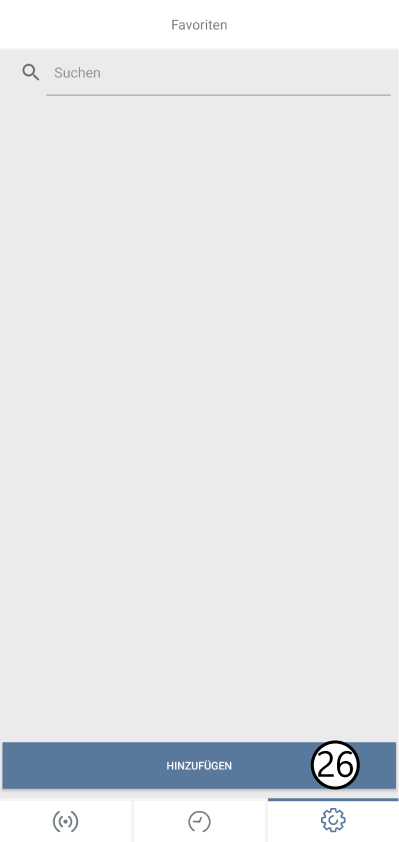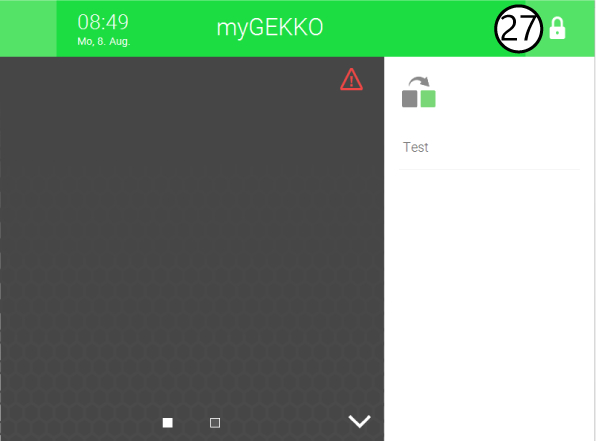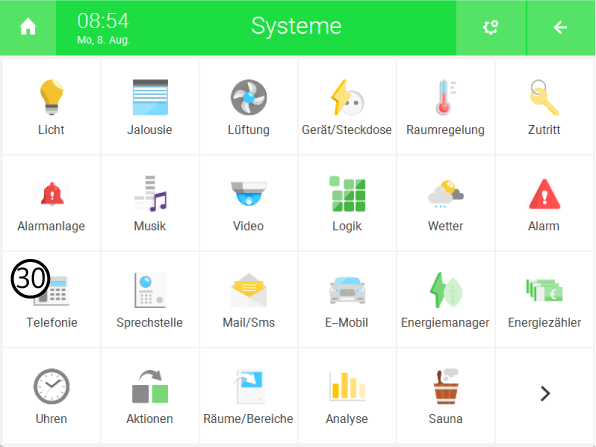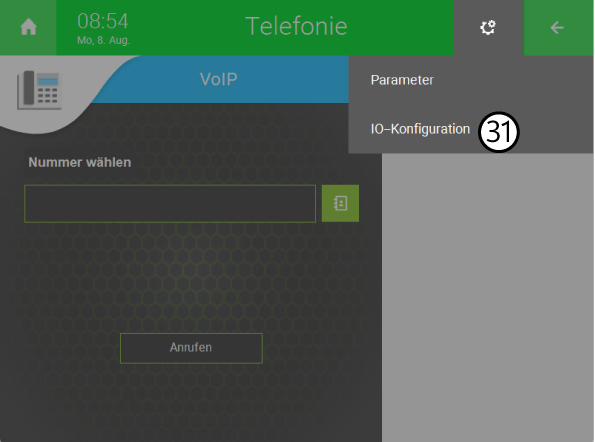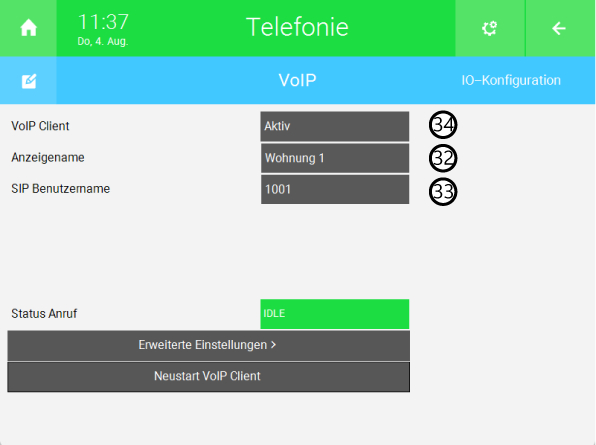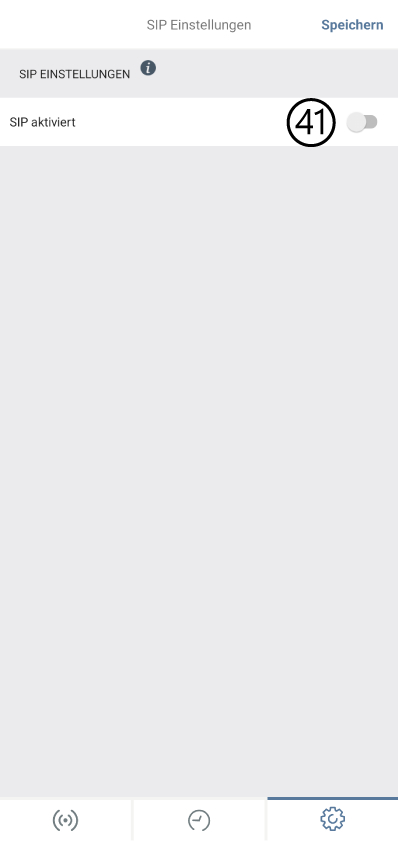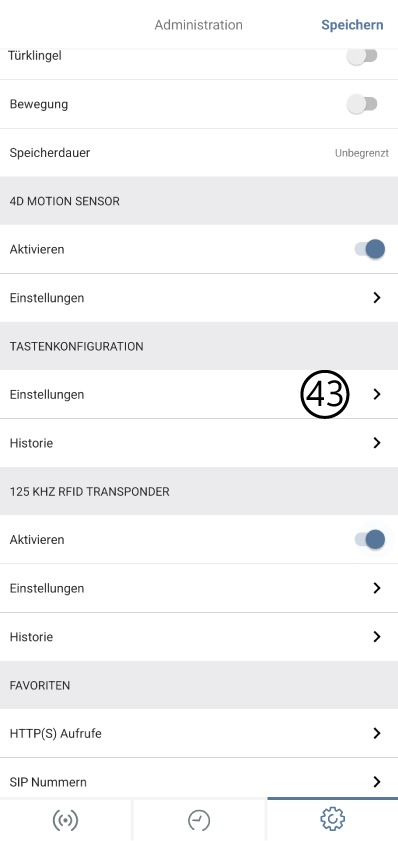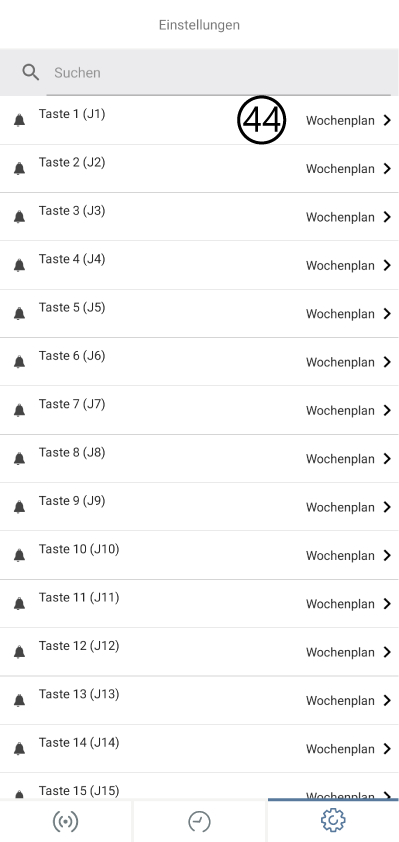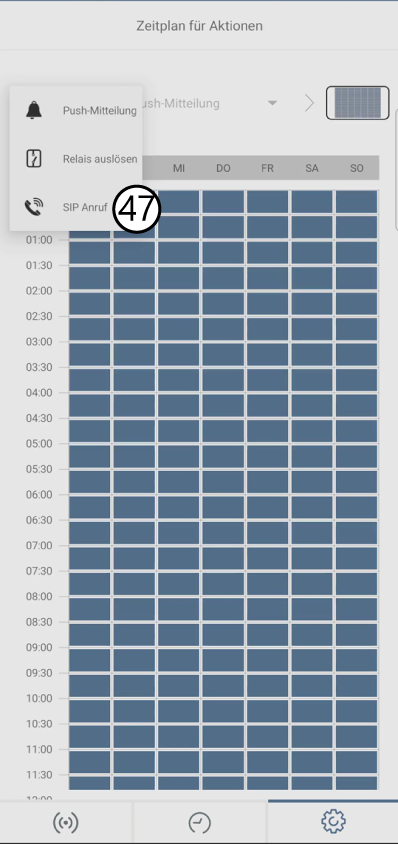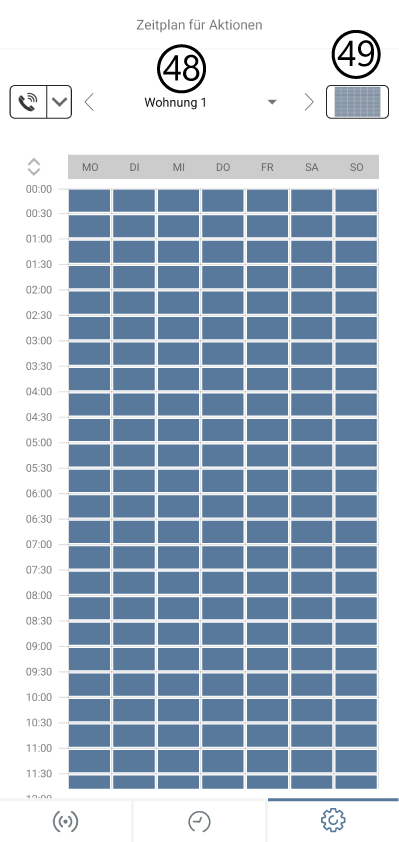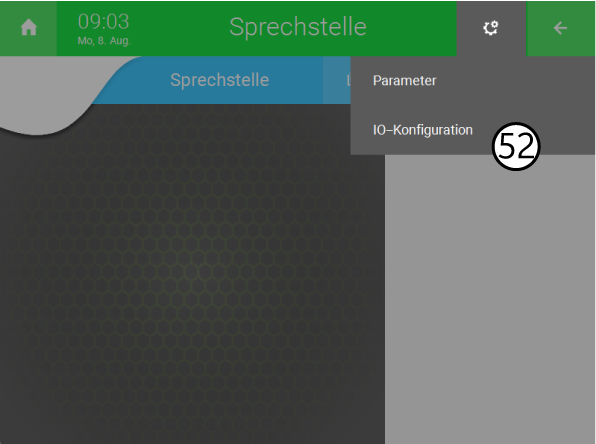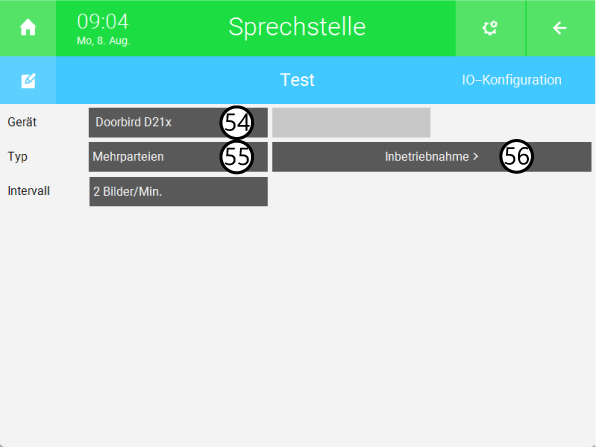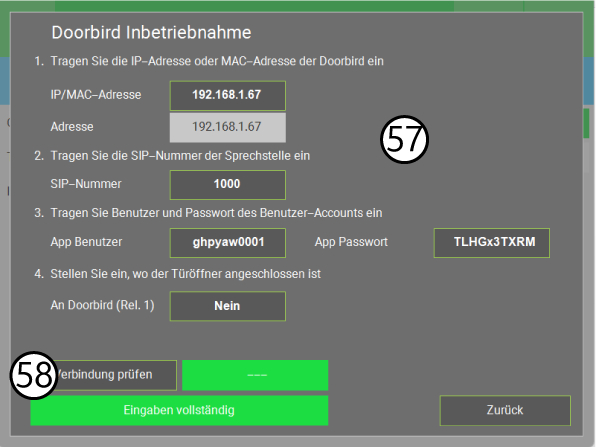Inbetriebnahme für Mehrparteienhäuser (D11x, D21x)
Konfiguration DoorBird
- Hinweis
Für die Inbetriebnahme der DoorBird ist eine Verbindung zum Internet nötig. Sobald sie fertig konfiguriert wurde funktioniert die Sprechstelle auch ohne Internetverbindung.
- Installieren Sie die App „DoorBird“ aus dem Apple App Store oder Google Play Store auf Ihrem mobilen Endgerät. Öffnen Sie die App und drücken Sie auf „Erstinstallation“.
- Drücken Sie ganz oben im Untermenü „Geräte“ auf „Hinzufügen“.
- Geben Sie „App Benutzer“ und „App Passwort“ ein. Bei Betätigen des Knopfes rechts vom Benutzernamen kann auch der QR-Code gelesen werden. Die Angaben stehen auf dem „DIGITAL PASSPORT“, der mit der Sprechstelle mitgeliefert wurde.
- Hinweis
Achten Sie darauf, dass sich Ihr mobiles Endgerät und die DoorBird Videosprechstelle im selben Netzwerk befinden.
- Vergeben Sie dem Benutzer einen Namen.
- Hinweis
Dieser Benutzer ist der Benutzer einer Partei, deshalb ist es ratsam hier einen Namen einzutragen der zu einer Partei passt.
- Speichern Sie die Einstellungen ab.
- Aktivieren Sie den „LAN Only Modus“.
- Tippen Sie unter „Weitere Funktionen“ auf „Administration“.
- Geben Sie nun den „App Administrator Benutzer“ und das „App Administrator Passwort“ ein. Es kann auch der QR-Code gelesen werden. Die Angaben stehen auf dem „DIGITAL PASSPORT“, der mit der Sprechstelle mitgeliefert wurde.
- Speichern Sie die Logindaten ab.
- Tippen Sie anschließend auf „Weiter“.
- Geben Sie die E-Mail-Adresse des Eigentümers ein.
- Geben Sie der Sprechstelle einen Namen.
- Definieren Sie bei dem Untermenüpunkt „Cloud recording free“: − Türklingel: Aus − Bewegung Aus.
- Gehen Sie nun in die „Historie“ im Untermenüpunkt „Tastenkonfiguration“.
- Drücken Sie auf ihrer Sprechstelle die erste Taste und aktualisieren Sie dann die Historie, indem Sie in der Mitte des Bildschirms von oben nach unten wischen. Nun sehen Sie welche Nummer die Taste hat, die Sie gerade betätigt haben. Notieren Sie diese und wiederholen Sie dies für alle anderen Tasten.
- Gehen Sie zurück und klicken bei „Benutzer“ auf „Einstellungen“.
- Unten am Bildschirm können Sie einen Benutzer hinzufügen. Für jede Taste an der Sprechstelle braucht es einen Benutzer.
- Vergeben Sie dem neuen Benutzer einen Namen.
- Klicken Sie auf Berechtigungen.
- Deaktivieren Sie „Immer live sehen“ und „API-Operator“.
- Wechseln Sie nun zu „Ruftaste zuweisen“.
- Weisen Sie dem Benutzer die jeweilige Ruftaste zu.
- Speichern Sie dann die Einstellungen ab.
- Erstellen Sie nun für jede weitere Taste einen Benutzer.
- Hinweis
Vergessen Sie nicht beim vorhandenen Benutzer 1 die Berechtigungen einzustellen.
- Gehen Sie in den Untermenüpunkt „Favoriten“ und tippen Sie auf „SIP-Nummern“.
- Tippen Sie auf „Hinzufügen“.
- Gehen Sie nun zum myGEKKO Gebäuderegler der bspw. ersten Partei und melden Sie sich dort als Konfigurator an.
- Tippen Sie auf das Zahnrad oben rechts und wechseln Sie in die Einstellungen -> Netzwerkseinstellungen.
- Notieren Sie sich die IP-Adresse des Gebäudereglers.
- Hinweis
Es wird empfohlen dem myGEKKO Gebäuderegler eine statische IP-Adresse zugeben, so bleibt seine IP-Adresse immer dieselbe.
Dazu einfach folgende Schritte befolgen:
- „Typ“ auf „LAN-DHCP“ stellen.
- „IP-Adresse“, „Gateway“, „Netzmaske“ und „Nameserver(DNS)“ notieren.
- „Typ“ auf „LAN-STATIC“ stellen.
- „Gateway“, „Netzmaske“ und „Nameserver(DNS)“ eingeben.
- Erste drei Blöcke der notierten Adresse eingeben (z. B. 192.163.1.XXX).
- Neuen Wert für den letzten Block der IP-Adresse eingeben (z. B. 192.168.1.175).
Bei der fixen IP-Adresse muss darauf geachtet werden dass, kein anderes Gerät dieselbe IP-Adresse über den DHCP-Server erhält. Dazu kann z. B. eine hohe IP-Adresse eingegeben werden. Für genaue Informationen muss in den Router-Einstellungen der DHCP-Bereich herausgefunden werden und anschließend eine IP-Adresse außerhalb dieses Bereichs vergeben werden.
- Gehen Sie ins System „Telefonie“.
- Wechseln Sie dort in die IO-Konfiguration.
- Geben Sie als Anzeigename den Namen des dazugehörigen Benutzers ein, den Sie vorher in der App definiert haben.
- Bei „SIP Benutzername“ geben Sie eine SIP-Adresse ein.
- Hinweis
Vorschläge für die Vergebung von SIP-Adressen sind:
- Wohnung/ Partei 1: 1001
- Wohnung/ Partei 2: 1002
- Wohnung/ Partei 3: 1003
- usw.
- Stellen Sie den VoIP Client auf „Aktiv“.
- Hinweis
Wenn die DoorBird an ein Zusatznetzwerk angeschlossen ist, drücken Sie auf „Erweiterte Einstellungen >“ und wählen Sie unter „Interfacebindung“, „Nur Zusatznetzwerke“ aus.
- Wiederholen Sie die Schritte 27 bis 35 für alle weiteren Gebäuderegler.
- Nun können Sie wieder zur App wechseln.
- Geben Sie nun bei „Name“ den Namen ein den Sie im Gebäuderegler im System „Telefonie“ hinterlegt haben.
- Bei „SIP Adresse“ geben Sie folgendes ein: „SIP Adresse vom Gebäuderegler @ IP-Adresse des Gebäudereglers“. Z. B. 1001@192.168.1.101.
- Speichern und dies nun für jede Taste bzw. jeden Gebäuderegler wiederholen.
- Wechseln Sie in das Untermenü „Experteneinstellungen“ zu „SIP Einstellungen“.
- Aktivieren Sie „SIP aktiviert“.
- Geben Sie folgende Daten ein:
- -SIP aktiviert: Ein
- -SIP Proxy: Feld leer lassen
- -SIP Benutzer: 1000
- -SIP Passwort: Feld leer lassen
- -Eingehende Anrufe erlauben: Ein
- -Erlaubte SIP Benutzer:
- SIP-Nummer: Gebäuderegler Nr. 1@IP-Adresse myGEKKO Nr. 1
- SIP-Nummer: Gebäuderegler Nr. 2@IP-Adresse myGEKKO Nr. 2
- SIP-Nummer: Gebäuderegler Nr. X@IP-Adresse myGEKKO Nr. X
- -Mikrofonlautstärke: Passen Sie die Lautstärke nach Ihren Bedürfnissen an.
- -Speichern Sie die SIP Einstellungen ab.
- Gehen Sie nun ins Untermenü „Tastenkonfiguration“ und tippen Sie auf „Einstellungen“.
- Wählen Sie eine Taste aus.
- Benennen Sie die Taste.
- Tippen Sie auf „Zeitplan für Aktionen“.
- Drücken Sie auf die Schaltfläche oben links und wählen Sie „SIP-Anruf“ aus.
- Oben in der Mitte können Sie den Benutzer auswählen, der von der Taste angesprochen werden soll.
- Tippen Sie oben rechts auf das Feld und markieren Sie den gesamten Kalender.
- Gehen Sie zurück und speichern Sie die Einstellungen.
- Erledigen Sie diese Schritte auch für die anderen Tasten.
- Nun können Sie wieder zum Gebäuderegler wechseln. Gehen Sie dort ins System Sprechstelle und erstellen Sie ein neues Element.
- Wechseln Sie in die IO-Konfigurationen.
- Wählen Sie bei „Gerät“ aus welches Modell Sie haben.
- Hinweis
Welches Modell Sie haben können Sie auf der Bedienungsanleitung der Sprechstelle sehen:
- Bei Typ wählen Sie „Mehrparteien“ aus.
- Drücken Sie auf Inbetriebnahme.
- Füllen Sie wie folgt aus:
- IP/MAC-Adresse: Je nach Netzwerkkonfiguration kann auch die MAC-Adresse eingegeben werden. Bei Mehrparteienhäusern empfiehlt sich jedoch die IP-Adresse der Sprechstelle anzugeben. Wie Sie diese herausfinden, können Sie im Kapitel IP-Adresse der DoorBird finden nachlesen.
- SIP-Nummer: Tragen Sie die SIP-Nummer der DoorBird Sprechstelle ein, diese haben Sie bei der Konfiguration DoorBird im Schritt Abb./Tab. X eingestellt.
- App Benutzer: tragen Sie den App Benutzer (den der Wohnung) ein. Dieser steht in der App bei Administration ->Benutzer ->Einstellungen ->Benutzer X.
- App Passwort: geben Sie das dazugehörige Passwort ein. Steht am selben Ort wie der Benutzer selbst.
- An Doorbird (Rel.1): Hier kann angegeben werden ob der Türöffner an der Sprechstelle oder an einem anderen Gerät angeschlossen ist.
- Verbindung prüfen und die Inbetriebnahme ist abgeschlossen.

-2_01_pdf.svg)
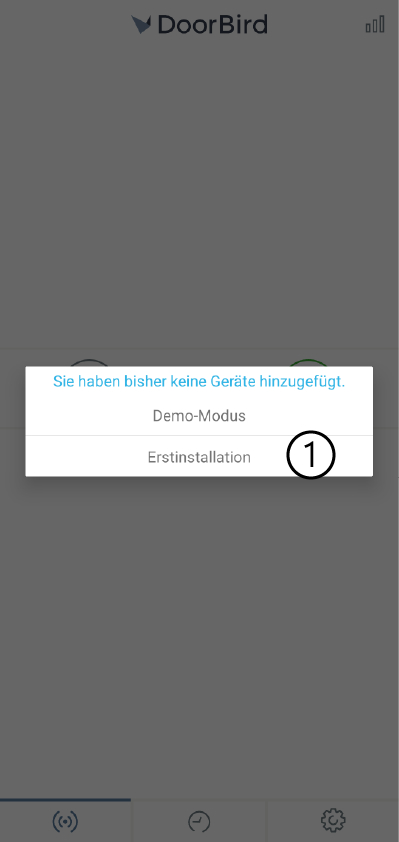


-2_02_pdf.svg)